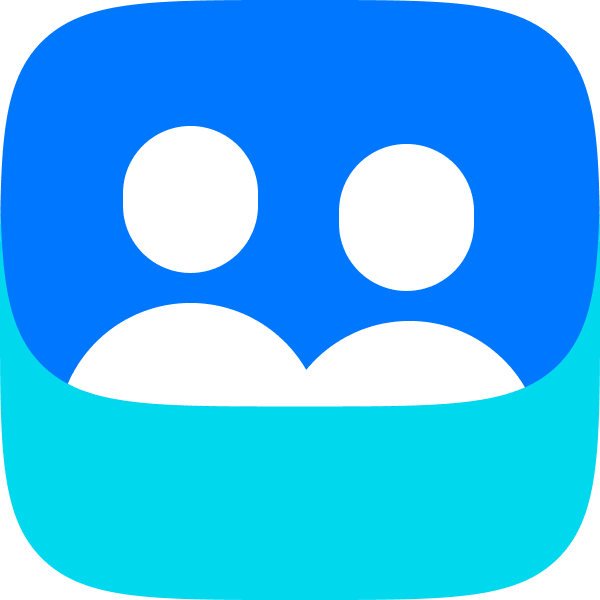VKPHT. Административные панели R4 (24Q1)
Аннотация
Документ содержит описание интерфейса и вариантов использования административной панели автоматизированной системы «VK People Hub Talent». Административная панель предназначена для управления системными параметрами автоматизированной системы «VK People Hub Talent».
- Аннотация
- Перечень условных обозначений, терминов и сокращений
- Введение
- Назначение и условия применения
- Подготовка к работе
- Работа с административной панелью
- ADM. Управление правами доступа
- AWA. Управление нотификациями
- Описание табличных представлений
- Описание карточек
- Описание работы с уведомлениями
- Управление подписками на уведомления
- BPS. Управление фоновыми программами
- CFG. Управление конфигурацией
- Управление метаданными
- Управление функциональным периметром
- Управление конфигурационными параметрами
- Конфигурационные параметры модулей
- Конфигурационные параметры процесса
- Конфигурационные параметры для бизнес-объекта процесса
- Список настраиваемых блоков на странице
- Управление главным экраном
- Настройка датасета виджета КБЛ на главной странице в боковом выезжающем меню, настройка карточек меню
- Ссылки для бокового меню, логотипа и иного рода единого хранения данных
- Управление конфигурацией (v.1)
- Настройки отключаемых элементов интерфейса на страницах модуля целеполагание
- Настройки отключаемых элементов интерфейса на страницах модуля оценка
- Настройки отключаемых элементов интерфейса на страницах модуля обучение
- Настройки отключаемых элементов интерфейса на страницах модуля карьера
- Настройки отключаемых элементов интерфейса на страницах модуля адаптация
- Настройки отключаемых элементов интерфейса на главной странице
- Настройка отключаемых элементов интерфейса на страницах модуля оргструктура
- INT. Управление интеграцией
- Приложение 1. Перечень справочников
- Приложение 2. Перечень справочников, необходимых для управления доступом
Перечень условных обозначений, терминов и сокращений
| ОС | — | Операционная система |
| ПО | — | Программное обеспечение |
| НСИ | — | Нормативно-справочная информация |
| Автоматический запуск | — | Тип запуска фоновой программы, при котором фоновая программа запускается системно в установленное время и периодичность запуска |
| Бизнес-объект | — | Сущность бизнес-процесса |
| Событие | — | Случившееся в системе явление, которое повлекло за собой отправку уведомлений пользователям |
| Событие типа «Изменение статуса» | — | Типовое событие, возникшее при изменении статуса бизнес-объекта |
| Событие типа «Бизнес-объект» | — | Типовое событие, возникшее на основе создания бизнес-объекта в определенном статусе |
| Событие типа «Создание записи «Event» | — | Типовое событие, возникшее при работе с лентой событий, например, создание «достижения» |
| Событие типа «Ручная рассылка» | — | Событие, позволяющее запустить отправку уведомлений вручную через интерфейс административной панели |
| Модуль системы | — | Набор страниц системы, относящихся к одному из автоматизируемых процессов |
Ручной запуск
| — | Тип запуска фоновой программы, при котором фоновая программа запускается вручную пользователем через интерфейс АП управления фоновыми программами |
Введение
Краткое описание возможностей
- Административная панель обеспечивает следующие возможности:
- Ведение НСИ. Управление правами доступа.
- Управление конфигурацией.
- Управление фоновыми программами.
- Получение сведений о результате выполнения фоновых программ.
- Управление шаблонами уведомлений и событиями, инициирующими отправку уведомлений (далее — событие).
- Получение сведений о результате отправки уведомлений.
Назначение и функции
Административная панель обеспечивает поддержку актуального состояния нормативно-справочной информации (далее — НСИ), управление правами доступа, фоновыми программами, конфигурацией, а также настройку шаблонов уведомлений.
Административная панель реализует:
- Сквозной поиск и отображение информации по доступным для настройки справочникам, реестрам фоновых программ и уведомлений.
- Фильтрацию и сортировку доступных для настройки справочников, реестров фоновых программ и уведомлений, а также информации внутри них.
- Ведение справочной информации, включая сведения, влияющие на управление правами доступа и конфигурирование.
- Управление системным временем запуска фоновых программ, инициирование запуска фоновых программ вне расписания.
- Управление настройками шаблонов уведомлений и событий.
- Долговременное хранение следующей информации:
- Информации, вводимой пользователями в административной панели.
- Информации о результатах выполнения фоновых программ и отправки уведомлений.
Для выполнения указанных функций пользователям административной панели администратором АС «VK People Hub» предоставляется доступ к интерфейсу путем назначения роли «HR».
Описание порядка работы пользователя с административной панелью приведено в разделе 4 настоящего руководства.
Назначение и условия применения
Назначение
Административная панель обеспечивает поддержку актуального состояния нормативно-справочной информации (далее — НСИ), управление правами доступа, фоновыми программами, конфигурацией, а также настройку шаблонов уведомлений.
Административная панель реализует:
- Сквозной поиск и отображение информации по доступным для настройки справочникам, реестрам фоновых программ и уведомлений.
- Фильтрацию и сортировку доступных для настройки справочников, реестров фоновых программ и уведомлений, а также информации внутри них.
- Ведение справочной информации, включая сведения, влияющие на управление правами доступа и конфигурирование.
- Управление системным временем запуска фоновых программ, инициирование запуска фоновых программ вне расписания.
- Управление настройками шаблонов уведомлений и событий.
- Долговременное хранение следующей информации:
- Информации, вводимой пользователями в административной панели.
- Информации о результатах выполнения фоновых программ и отправки уведомлений.
Для выполнения указанных функций пользователям административной панели администратором АС «VK People Hub Talent» предоставляется доступ к интерфейсу путем назначения роли «HR».
Описание порядка работы пользователя с административной панелью приведено в разделе 4 настоящего руководства.
Подготовка к работе
Запуск интерфейса пользователя и аутентификация
Для доступа к интерфейсу пользователя административной панели необходимо авторизоваться в АС «VK People Hub», введя в открывшейся форме аутентификации (Рисунок 1) данные учетной записи, полученные у администратора.
Рисунок 1 — Форма аутентификации
В случае ошибки при вводе имени пользователя или пароля на форме аутентификации отобразится уведомление «Invalid username or password» (Рисунок 2). Необходимо ввести корректные данные учетной записи. Количество попыток не ограничено.
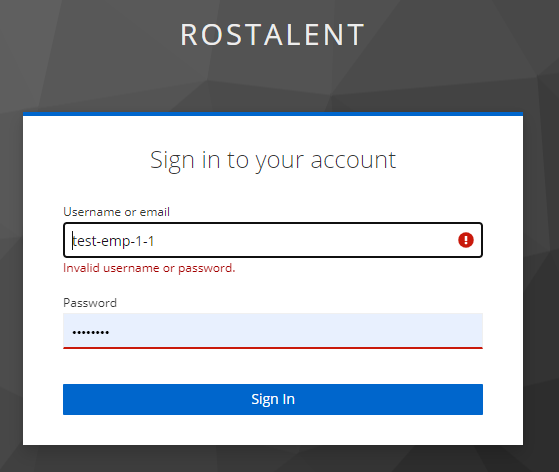
Рисунок 2 — Ошибка при вводе имени пользователя или пароля
Далее, перейти на вкладку «Администрирование», «Администрирование».
Проверка работоспособности компонента
В результате выполнения действий отобразится страница навигации (Рисунок 3). После отображения страницы навигации административная панель работоспособна и готова к работе.
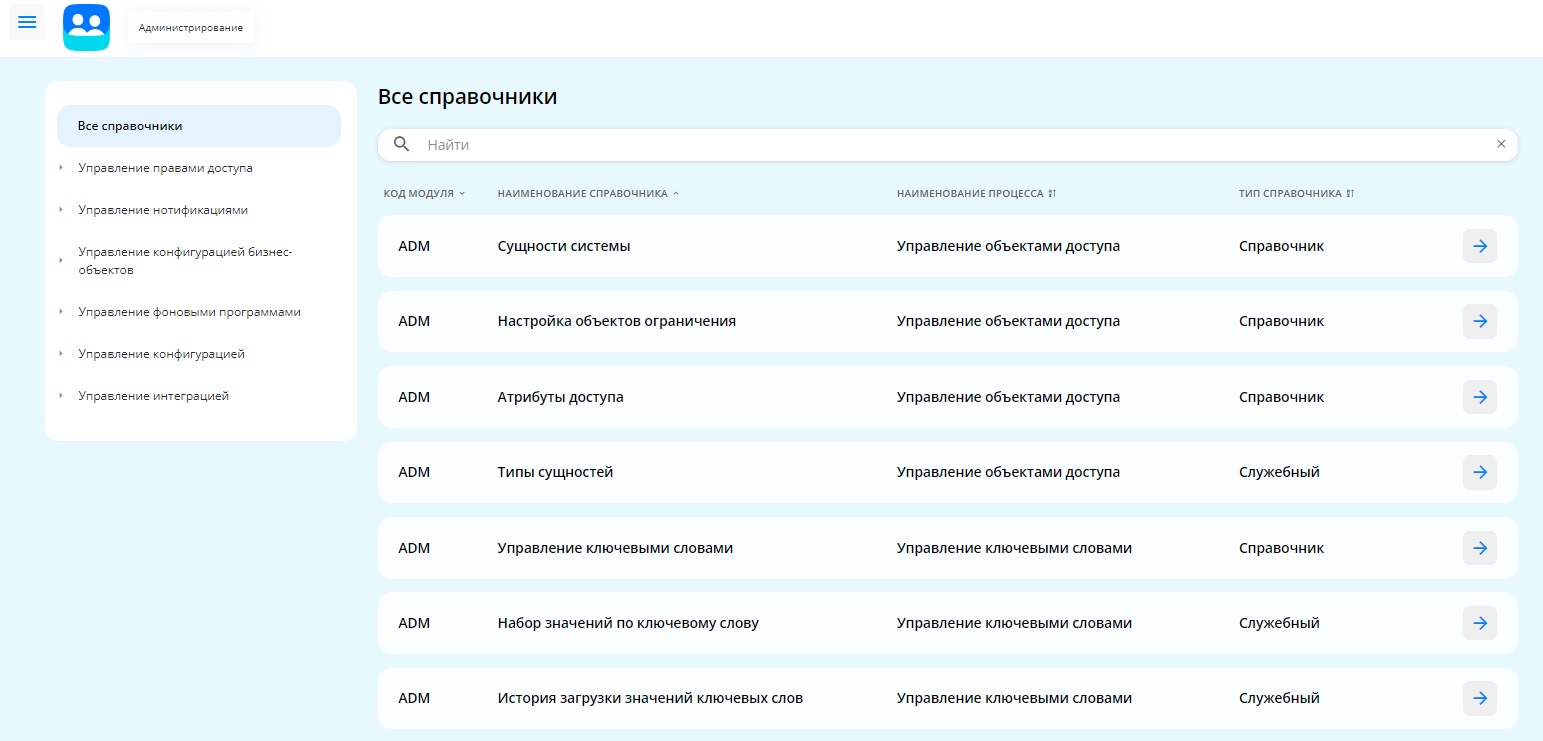
Рисунок 3 — Страница навигации вкладки «Справочники»
Работа с административной панелью
Пользовательский интерфейс
Страница административной панели
Страница административной панели содержит:
— Вертикальное навигационное меню.
— Навигационную страницу.
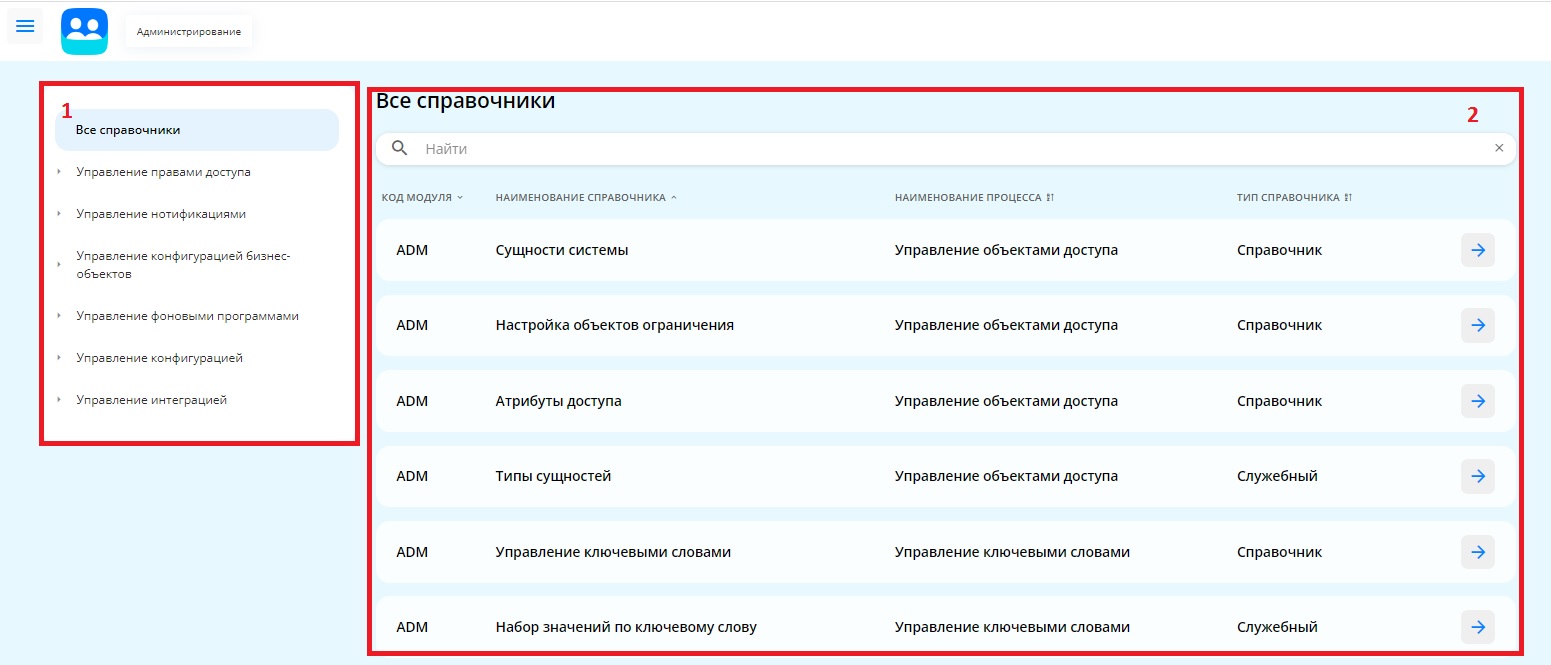
Рисунок 4 — Страница административной панели
Вертикальное навигационное меню
Вертикальное навигационное меню расположено в левой части страницы административной панели.
Меню содержит пункты с наименованиями модулей административной панели. По умолчанию выбран пункт «Все справочники», прочие пункты меню свернуты. На навигационной странице отображаются все доступные справочники.
При нажатии на пункт меню с наименованием модуля отображается перечень процессов, входящих в модуль. В правой части административной панели при этом отображаются только справочники, входящие в выбранный модуль.

Рисунок 5 — Развернутый пункт меню со списком процессов
При нажатии на подпункт меню с наименованием процесса в правой части административной панели отображаются только справочники, относящиеся к выбранному процессу.
Навигационная страница
Навигационная страница содержит перечень ссылок для перехода к справочникам. В перечне отображаются справочники, относящиеся к модулю или процессу, выбранному в вертикальном навигационном меню.
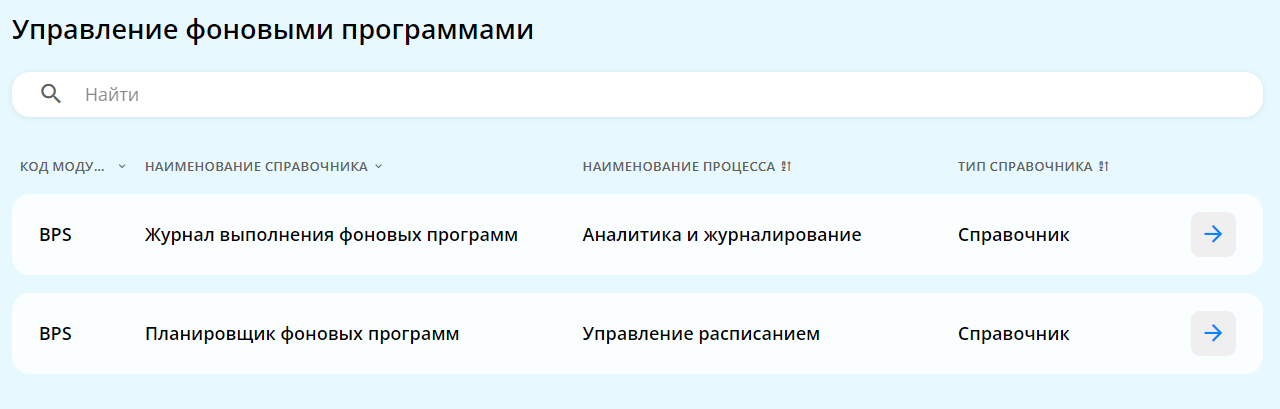
Рисунок 6 — Навигационная страница
Состав навигационной страницы:
— Заголовок (соответствует наименованию модуля или процесса, выбранного в вертикальном навигационном меню).
— Строка поиска. Позволяет осуществлять поиск справочников по текстовому запросу
— Перечень ссылок на справочники. При нажатии на ссылку осуществляется переход в соответствующий справочник.
Типовые элементы интерфейса
Обязательные поля
Поля, заполнение которых обязательно по требованиям бизнес-логики, отмечены символом « ».
».
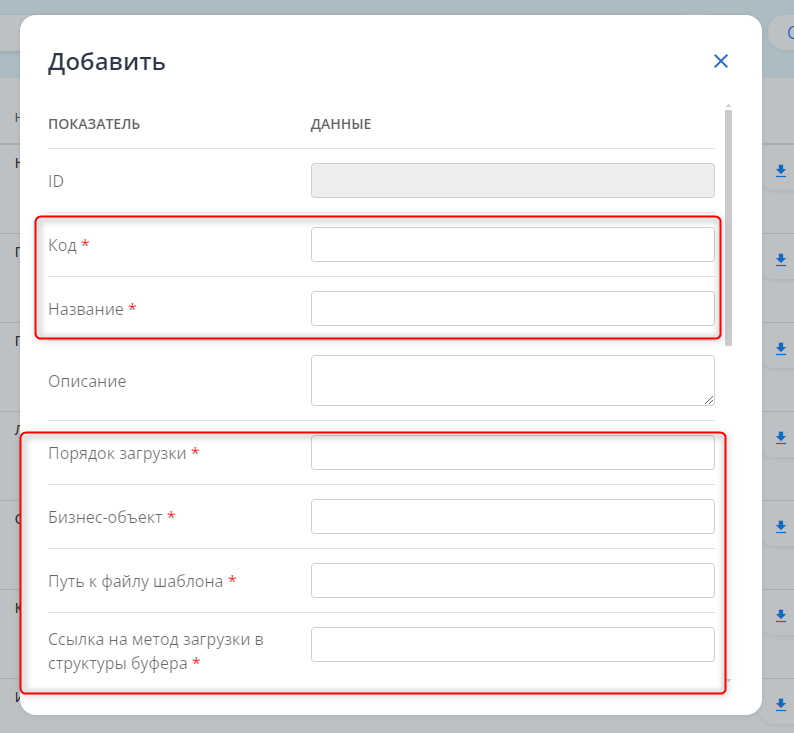
Рисунок 5 — Обязательное поле
Обязательные поля встречаются на карточках создания и редактирования сущностей. Если оставить обязательное поле незаполненным, административная панель не позволит сохранить внесенные изменения.
Раскрывающиеся списки
Некоторые поля представляют собой списки с возможностью выбора одного или нескольких значений. Для списков, содержащих большое количество значений, предусмотрена вертикальная полоса прокрутки внутри списка.
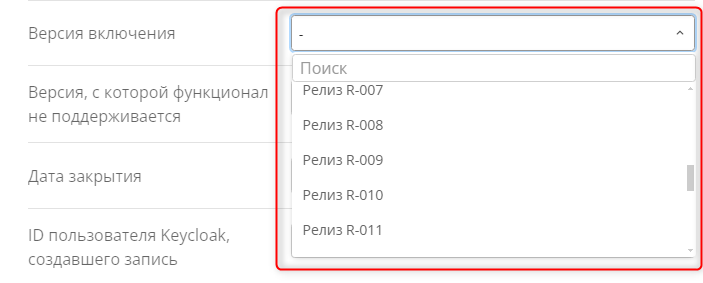
Рисунок 6 — Раскрывающийся список
Предзаполненные поля
Некоторые поля по умолчанию уже содержат некоторую информацию, их редактирование не допускается. Такие поля обозначаются серой заливкой.

Рисунок 7 — Обязательное поле
Чекбоксы
В некоторых табличных представлениях предусмотрено выделение строк при помощи чекбоксов, расположенных в левой колонке табличного представления.
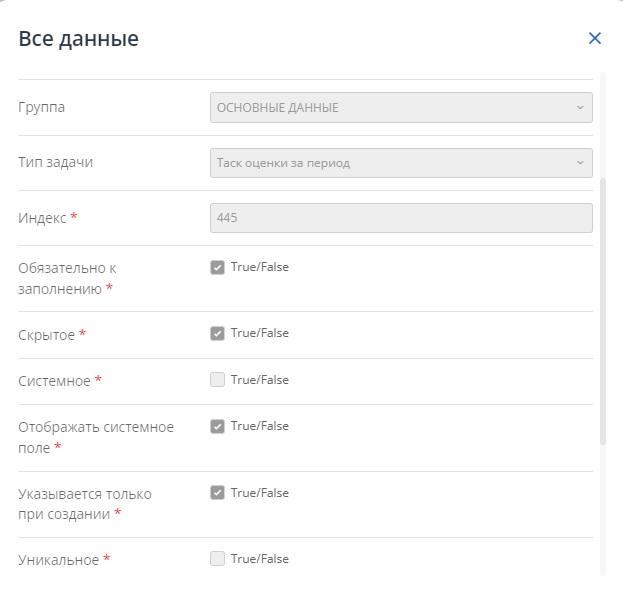
Рисунок 8 - Чекбоксы
Индикаторы сортировки
Для сортировки табличного представления следует нажать на заголовок столбца таблицы.
Сортировка производится по возрастанию значений столбца (для числовых значений и дат) или по алфавиту в направлении от А до Я (для текстовых значений). Повторный щелчок на заголовке столбца изменяет направление сортировки на обратное.
Индикатор сортировки  показывает направление сортировки.
показывает направление сортировки.
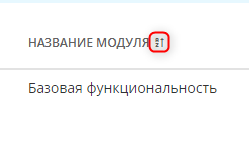
Рисунок 9 — Индикатор сортировки
Элементы управления таблицами
Таблица 1 — Элементы управления таблицами
| Элемент управления | Описание |
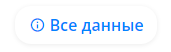 | Открывает запись справочника на просмотр без возможности редактирования |
 | Открывает карточку редактирования записи справочника |
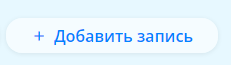 | Открывает карточку создания записи справочника |
 | Раскрывает дочерний список |
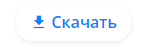 | Скачать данные |
Элементы управления карточками
Таблица 2 — Элементы управления карточками
| Элемент управления | Описание |
 | Сохраняет запись при условии заполнения обязательных полей. Элемент доступен на карточке объекта в режиме редактирования |
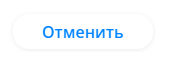 | Отменяет внесенные изменения |
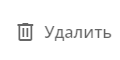 | Удаляет запись |
 | Закрывает карточку без сохранения измененных данных |
Строки поиска

Рисунок 10 — Строка поиска
Строка поиска позволяет искать записи в табличном представлении по текстовому запросу.
Блоки фильтров
В некоторых табличных представлениях доступна фильтрация записей при помощи блока фильтров.
Для отображения блока фильтров необходимо нажать на кнопку  .
.
Атрибутивный состав формы фильтров и их значения зависят от табличного представления, в котором был вызван фильтр.

Рисунок 11 — Пример блока фильтров
Для применения фильтров необходимо выбрать из выпадающего списка хотя бы одно значение, после чего фильтр будет автоматически применен.
Для возврата фильтра к значению по умолчанию можно очистить его вручную, нажав на иконку «Крестик» в поле фильтра или снять чек-бокс с выбранного значения внутри выпадающего списка.
При необходимости возврата всех фильтров к значению по умолчанию необходимо нажать «Сбросить все» 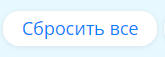 .
.
Если в параметрах фильтрации одновременно заданы несколько атрибутов, в результирующий список попадут записи, одновременно удовлетворяющие всем указанным в фильтрах значениям (логический оператор AND).
Управление НСИ
Поддержка и актуализация справочных данных АС «VK People Hub Talent» обеспечивается через функционал работы со справочниками, расположенный на вкладке «Справочники» вкладки "Администрирование". Управление справочными данными поддерживает функционал по созданию новых справочных значений, редактированию и удалению текущих справочных значений.
Перечень справочников, используемых в АС «VK People Hub Talent», и их краткое описание приведены в Приложении 1.
Описание табличных представлений
Область отображения содержания табличного представления варьируется в зависимости от конкретного справочника. Элементы интерфейса являются стандартными и функционируют согласно описанию, приведенному выше.
Описание карточек
Состав карточек справочных значений также варьируется в зависимости от справочника. Доступность редактирования полей карточки справочного значения определяется бизнес-логикой. Элементы интерфейса являются стандартными и функционируют согласно описанию, приведенному выше.
Описание работы с НСИ
Процедура управления справочными данными, описанная в текущем пункте, является стандартной и применима для всех справочников.
Создание справочных данных
Для создания справочных данных необходимо:
- Перейти в соответствующее табличное представление справочника.
- В строке рядом со строкой поиска нажать на кнопку «Добавить запись».
- В открывшейся форме заполнить все обязательные поля и нажать на кнопку «Сохранить».
Выход из формы создания возможен при помощи нажатия кнопки «Отменить» или иконки  . После выхода форма редактирования закрывается и открывается табличное представление. Внесенные справочные данные не сохранятся.
. После выхода форма редактирования закрывается и открывается табличное представление. Внесенные справочные данные не сохранятся.
Редактирование справочных данных
Для редактирования справочных данных необходимо:
- Перейти в соответствующее табличное представление справочника.
- В строке нажать на иконку
 .
. - В открывшейся форме в режиме редактирования внести необходимые изменения, заполнив обязательные поля, и нажать на кнопку «Сохранить».
Выход из формы редактирования возможен при помощи нажатия кнопки «Отменить» или иконки  . После выхода форма редактирования закрывается и открывается табличное представление.
. После выхода форма редактирования закрывается и открывается табличное представление.
Просмотр справочных данных
Для просмотра справочных данных необходимо:
- Перейти в соответствующее табличное представление справочника.
- В строке нажать на кнопку
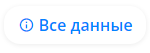 . Данные справочного значения будут отображены на просмотр.
. Данные справочного значения будут отображены на просмотр.
Выход из формы просмотра возможен при помощи нажатия на иконку  . После выхода форма просмотра закрывается и открывается табличное представление.
. После выхода форма просмотра закрывается и открывается табличное представление.
Удаление справочных данных
Для удаления справочных данных необходимо:
- Перейти в соответствующее табличное представление справочника.
- В строке нажать на иконку
 .
. - В открывшейся форме нажать на кнопку «Удалить». Справочное значение будет успешно удалено.
Выход из формы редактирования возможен при помощи нажатия кнопки «Отменить» или иконки  . После выхода форма редактирования закрывается и открывается табличное представление.
. После выхода форма редактирования закрывается и открывается табличное представление.
ADM. Управление правами доступа
На главной странице системы пользователю необходимо перейти на вкладку "Администрирование" и выбрать вкладку "Администрирование".
В левой части экрана пользователю необходимо нажать на кнопку раскрытия списка "Управление правами доступа". В соответствии с рисунком 12.
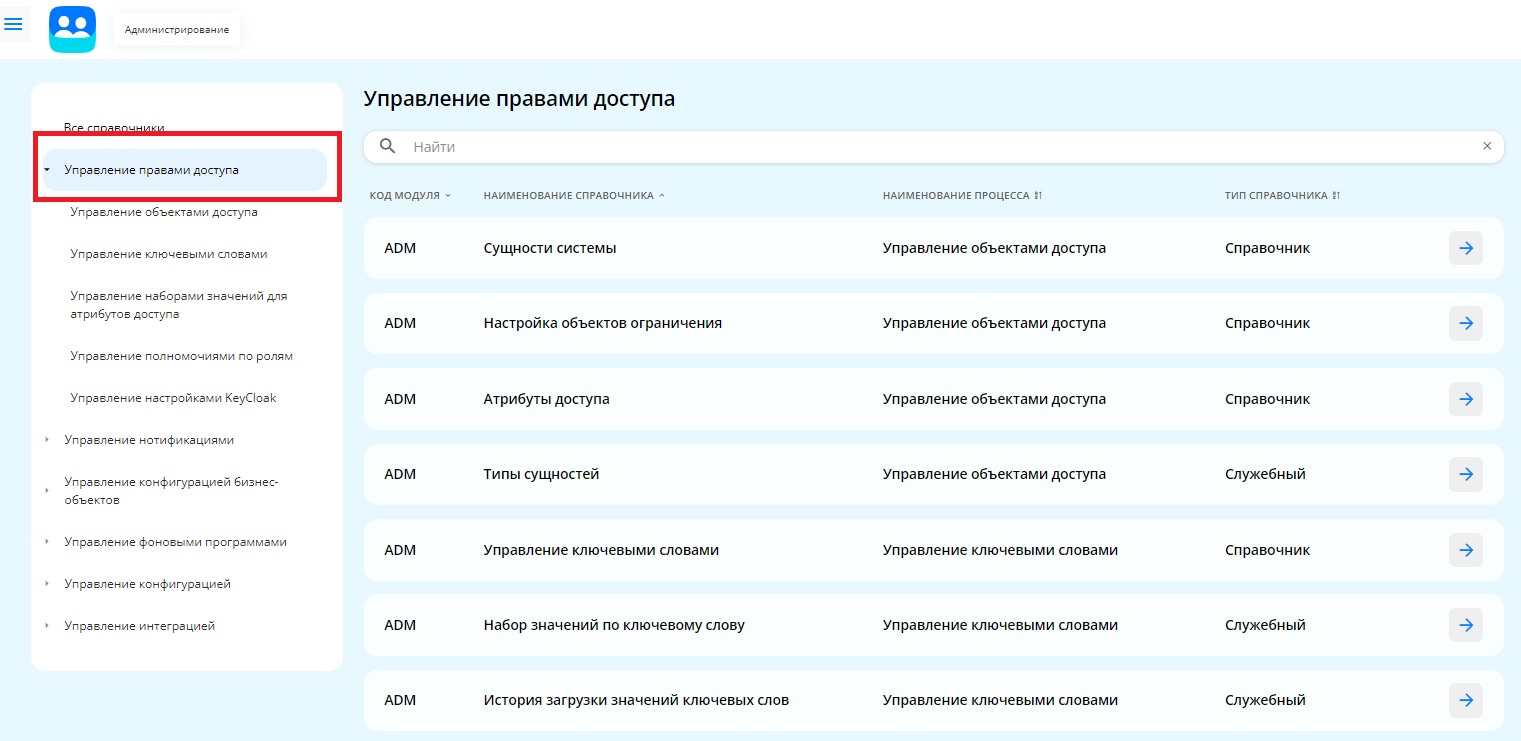
Рисунок 12 — "Управление правами доступа"
Управление объектами доступа
Сущности системы
Экран "Сущности системы" соответствует рисунку 12.

Рисунок 12 — "Сущности системы"
Пользователю доступны для обзора следующие данные, необходимо нажать на кнопку «Все данные»:
- ID.
- Название элемента.
- Тип объекта.
- Описание элемента.
- Название бизнес-объекта.
- Дата закрытия.
- ID пользователя Keycloak, создавшего запись.
- Дата создания.
- ID пользователя Keycloak, обновившего запись.
- Дата обновления.
При необходимости ввести дополнительные данные пользователю необходимо нажать на иконку "Карандаш", в соответствии рисунку 13.

Рисунок 13 — Редактирование записи на странице "Сущности системы"
Пользователю будут доступны следующие поля для редактирования:
- Название элемента.
- Тип объекта.
- Описание элемента.
Настройка объектов ограничения
Объект доступа задает правила взаимодействия системы управления ролями с сущностями системы.
Экран "Настройка объектов ограничения" соответствует рисунку 14.

Рисунок 14 — "Настройка объектов ограничения"
Пользователю доступны для обзора следующие данные, необходимо нажать на кнопку «Все данные»:
- Код.
- Название объекта.
- ID элемента.
- Описание объекта.
- Дата закрытия.
- ID пользователя Keycloak, создавшего запись.
- Дата создания.
- ID пользователя Keycloak, обновившего запись.
- Дата обновления.
При необходимости ввести дополнительные данные пользователю необходимо нажать на иконку "Карандаш", в соответствии рисунку 15.

Рисунок 15 — Редактирование записи на странице "Настройка объектов ограничения"
Пользователю будут доступны следующие поля для редактирования:
- Код объекта.
- Название объекта.
- Название сущности.
- Описание объекта
Для добавление ограничения (object_restriction) к объекту необходимо раскрыть объект и нажать кнопку "Добавить запись", в соответствии с рисунком 16.

Рисунок 16 — Добавление ограничения объекта
Атрибуты доступа
Справочник содержит список всех атрибутов доступа по которым могут быть настроены ограничения доступа.
Экран "Атрибуты доступа" соответствует рисунку 17.

Рисунок 17 — Атрибуты доступа
Пользователю доступны для обзора следующие данные, необходимо нажать на кнопку "Все данные":
- ID.
- Код.
- Страница.
- Схема БД.
- Наименование подразделения.
- Дата создания.
- Дата закрытия.
- Системный атрибут.
Для редактирования данных пользователю доступны следующие поля:
- Код.
- Страница.
- Схема БД.
- Наименование подразделения.
- Системность.
Типы сущностей
Данный справочник системный и не может быть изменен на проекте.
Экран "Настройка объектов ограничения" соответствует рисунку 18.

Рисунок 18 — Экран "Типы сущностей"
СУР поддерживает два типа сущностей: "dataset", "business" .
Пользователю доступны для обзора следующие данные, необходимо нажать на кнопку "Все данные":
- ID.
- Код.
- Название.
- Администрирование.
Управление ключевыми словами
Управление ключевыми словами
Экран "Управление ключевыми словами" соответствует рисунку 19.

Рисунок 19 — Экран "Управление ключевыми словами"
Пользователю доступны для обзора следующие данные, необходимо нажать на кнопку "Все данные":
- ID.
- Код.
- Название.
- Описание.
- Значение при загрузке.
- Время действия.
- Ключевое слово.
- Системность
- Дата закрытия.
- Дата создания
- Пользователь, создавший запись
- Дата обновления
- Пользователь, обновивший запись
Для редактирования пользователю доступны следующие поля:
- Код.
- Название.
- Описание.
- Значение при загрузке.
- Время действия.
- Ключевое слово.
Для добавлении ключа к ключевому слову типа "token" необходимо раскрыть ключевое слово и нажать на кнопку "Добавить запись".
Набор значений по ключевому слову
Экран "Набор значений по ключевому слову" соответствует рисунку 20.

Рисунок 20 — Экран "Набор значений по ключевому слову"
Используется при формировании значений доступа для пользователя по ключевому слову типа «value».
Таблица заполняется автоматически на основе реализованных функции для заданного ключевого слова.
Пользователю доступны для обзора следующие данные, необходимо нажать на кнопку "Все данные":
- ID.
- Значение.
- Код.
- Ключевой идентификатор UUID.
- Ключевой файл автора UUID.
- Дата создания.
- Дата закрытия.
История загрузки значений ключевых слов
Экран "История загрузки значений ключевых слов" соответствует рисунку 21.

Рисунок 21 — Экран "История загрузки значений ключевых слов"
Содержит перечень наборов ограничения доступа.
Пользователю доступны для обзора следующие данные, необходимо нажать на кнопку "Все данные":
- ID.
- Код ключевого слова.
- Количество значений.
- Флаг очищения старых значений.
- Время жизни.
- Дата создания.
- ID пользователя KeyCloak, создавшего запись.
Типы ключевых слов
Экран "Типы ключевых слов" соответствует рисунку 22.

Рисунок 22 — Экран "Типы ключевых слов"
СУР поддерживает два типа ключевых слов:
- token — применяются для получения значений из атрибутов пользователя KeyCloak (keyword_key получаем пути key значений в токене).
- value — применяются для получения значений напрямую из keyword_value.
Данный справочник системный и не может быть изменен на проекте.
Пользователю доступны для обзора следующие данные, необходимо нажать на кнопку "Все данные":
- ID.
- Код.
- Название.
- Описание.
Управление наборами значений для атрибутов доступа
Наборы значений
Экран "Наборы значений" соответствует рисунку 23.

Рисунок 23 — Экран "Наборы значений"
Содержит перечень наборов ограничения доступа.
Пользователю доступны для обзора следующие данные, необходимо нажать на кнопку "Все данные":
- ID.
- Код.
- Название.
- Доступ к null.
- Системность
- Описание.
- Дата закрытия.
- ID пользователя KeyCloak, создавшего запись.
- Дата создания.
- ID пользователя KeyCloak, обновившего запись.
- Дата обновления.
Для редактирования пользователю доступны следующие поля:
- Код.
- Название.
- Доступ к null.
- Описание.
Связанные ключевые слова
Экран "Связанные ключевые слова" соответствует рисунку 24.

Рисунок 24 — Экран "Связанные ключевые слова"
Обеспечивает привязку набора значений к значениям, определяемым по ключевому слову.
Пользователю доступны для обзора следующие данные, необходимо нажать на кнопку "Все данные":
- ID.
- ID набора значений.
- Кодовое слово.
- Дата закрытия.
- ID пользователя KeyCloak, создавшего запись.
- Дата обновления.
Для редактирования пользователю доступны следующие поля:
- Набор значений.
- Кодовое слово.
Значений доступа
Экран "Значений доступа" соответствует рисунку 25.

Рисунок 25 — Экран "Значений доступа"
Справочник заполняется Администратором прав доступа и обеспечивает формирование наборов значений доступа, не зависящих от пользователя системы.
Пользователю доступны для обзора следующие данные, необходимо нажать на кнопку «Все данные»:
- ID.
- Значение.
- Название набора значений.
- Дата закрытия.
- ID пользователя KeyCloak, создавшего запись.
- Дата создания.
- ID пользователя KeyCloak, обновившего запись.
- Дата обновления.
Для редактирования пользователю доступны следующие поля:
- Значение.
- Название набора значений.
Настройка вложения наборов значений друг в друга
Экран "Настройка вложения наборов значений друг в друга" соответствует рисунку 26.

Рисунок 26 — Экран "Настройка вложения наборов значений друг в друга"
Обеспечивает возможность иерархической компоновки наборов значений. Когда набор значений может состоять из других наборов значений.
Для однозначности определения источника набора значений не рекомендуется одновременно использовать valueset_composition и valueset_value.
Пользователю доступны для обзора следующие данные, необходимо нажать на кнопку «Все данные»:
- ID.
- ID вложенного набора значений.
- ID группирующего набора значений.
- Дата закрытия.
- ID пользователя KeyCloak, создавшего запись.
- Дата создания.
- ID пользователя KeyCloak, обновившего запись.
- Дата обновления.
Для редактирования пользователю доступны следующие поля:
- ID вложенного набора значений.
- ID группирующего набора значений.
Управление полномочиями по ролям
Полномочия и правила доступа
Экран "Полномочия и правила доступа" соответствует рисунку 27.

Рисунок 27 — Экран "Полномочия и правила доступа"
Содержит перечень разрешений доступа в привязке к ролям KeyCloak.
Пользователю доступны для обзора следующие данные, необходимо нажать на кнопку «Все данные»:
- ID.
- Роль.
- Код объекта.
- Включено/Выключено
- Разрешение на запись.
- Системность
- Описание.
- Дата закрытия.
- ID пользователя KeyCloak, создавшего запись.
- Дата создания
- ID пользователя Keycloak, обновившего запись
- Дата обновления
Для редактирования пользователю доступны следующие поля:
- Роль.
- Код объекта.
- Включено/Выключено
- Разрешение на запись.
- Описание.
Для привязки роли к набору значений и ограничению доступа необходимо раскрыть роль и нажать кнопку "Добавить запись"
AWA. Управление нотификациями
Модуль управления нотификациями располагается на вкладке «Администрирование» кабинета HR и предназначен для настройки шаблонов уведомлений, событий, запуска ручных рассылок по желанию пользователя, а также просмотра информации о результатах отправки уведомлений.
Главная страница приложения → Администрирование → Администрирование (Рисунок 28).
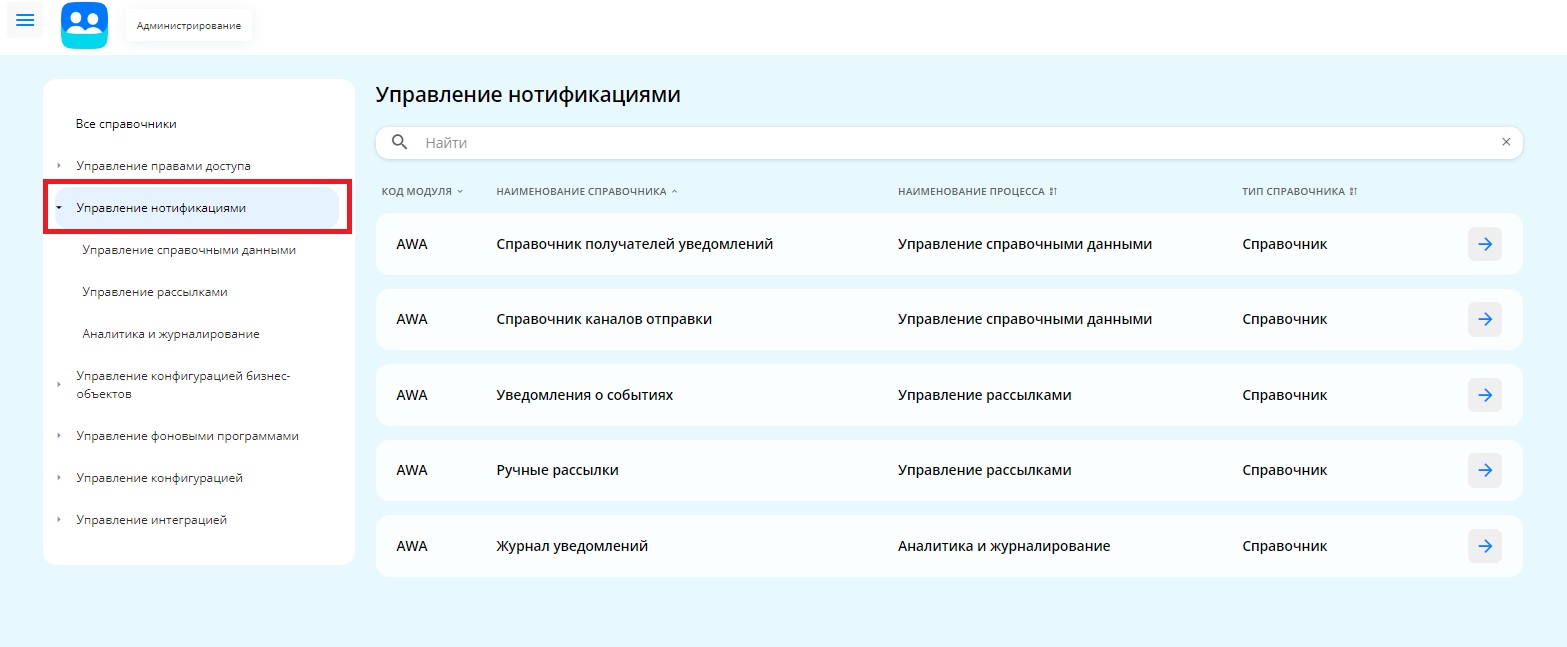
Рисунок 28 — Управление нотификациями
Описание табличных представлений
Табличное представление «Уведомления о событиях»
Табличное представление «Уведомления о событиях» содержит информацию о всех событиях и связанных с ними шаблонов уведомлений. В данном табличном представлении поддерживается настройка шаблонов уведомлений, рассылаемых автоматически системой.
Область отображения содержания табличного представления «Уведомления о событиях» (Рисунок 29) содержит блоки:
- Блок фильтров.
- Блок элементов управления.
- Табличная форма списка уведомлений о событиях.
На табличной форме на уровне событий содержатся колонки со следующими полями:
- ID.
- Код события.
- Название события.
- Описание события.
- Состояние.
Описание атрибутивного состава табличного представления «Уведомления о событиях» на уровне событий приведен в таблице 3.
Таблица 3 — Атрибутивный состав табличного представления «Уведомления о событиях» на уровне событий
| № | Наименование атрибута | Описание |
| 1 | ID | Уникальный ID события |
| 2 | Код события | Код события, сформированный автоматически при заполнении полей:
|
| 3 | Название события | Названия события |
| 4 | Описание события | Описания события |
| 5 | Состояние | Состояния события
|
На табличной форме на уровне шаблонов уведомлений содержатся колонки со следующими полями:
- ID.
- Название шаблона.
- Получатели.
- Канал отправки.
- Приоритет.
- Состояние.
Описание атрибутивного состава табличного представления «Уведомления о событиях» на уровне шаблонов уведомлений приведен в таблице 2.
| № | Наименование атрибута | Описание |
| 1 | ID | Уникальный ID шаблона уведомления |
| 2 | Название шаблона | Название шаблона уведомления |
| 3 | Получатели | Перечня получателей уведомления Условия отображения:
|
| 4 | Канал отправки | Канал, по которому будет отправлено уведомление |
| 5 | Приоритет | Приоритета, отправляемого уведомления Приоритеты:
|
| 6 | Состояние | Состояние события:
|
Таблица 4 — Атрибутивный состав табличного представления «Уведомления о событиях» на уровне шаблонов уведомлений
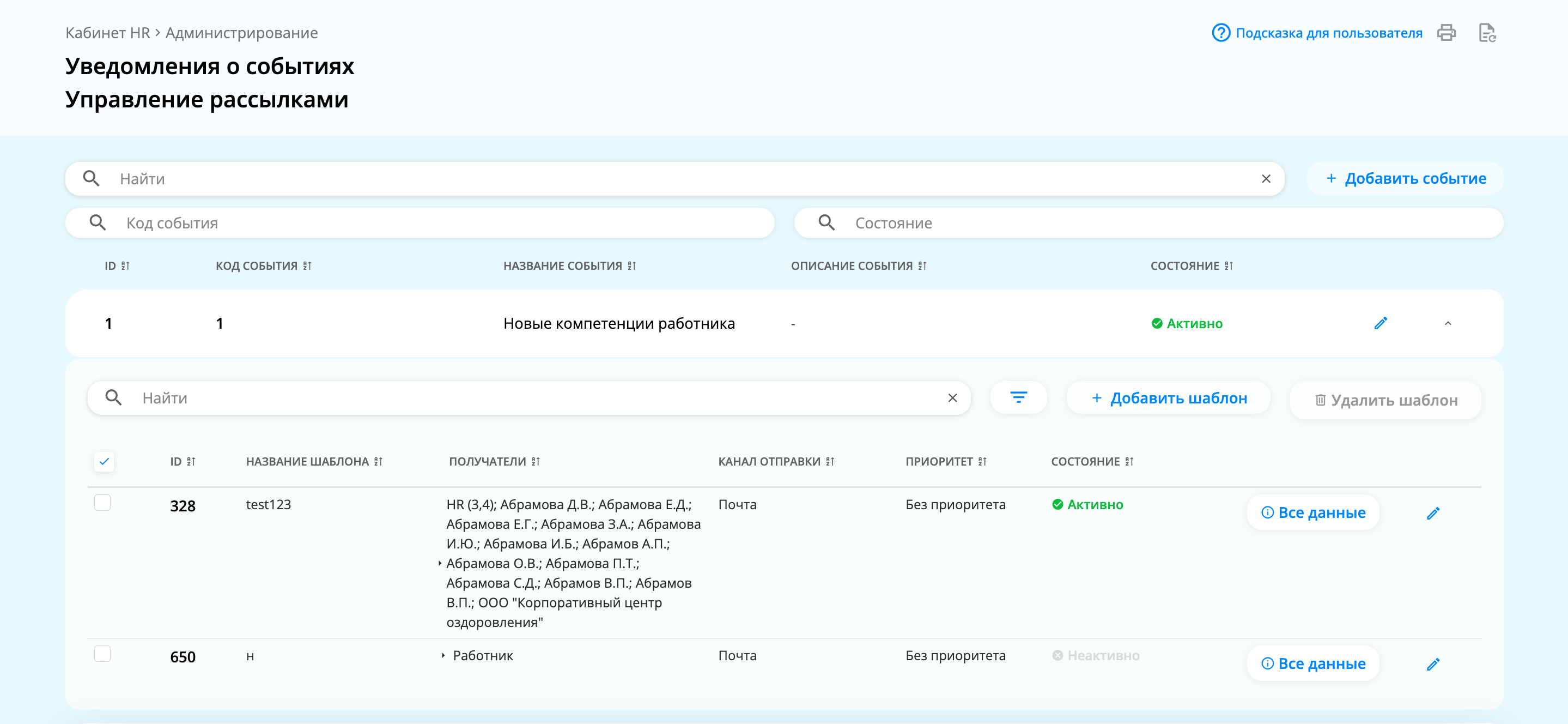
Рисунок 29 — Табличное представление «Уведомления о событиях»
Табличное представление «Ручные рассылки»
Табличное представление «Ручные рассылки» позволяет запускать рассылку уведомлений пользователям вручную через интерфейс, также поддерживает настройку шаблону уведомлений, выбор списка получателей.
Область отображения содержания табличного представления «Ручные рассылки» (Рисунок 30) содержит блоки:
- Блок фильтров.
- Блок элементов управления.
- Табличная форма списка ручных рассылок.
На табличной форме на уровне событий содержатся колонки со следующими полями:
- ID.
- Код события.
- Название события.
- Описание события.
Описание атрибутивного состава табличного представления «Ручные рассылки» на уровне событий приведен в таблице 5.
Таблица 5 — Атрибутивный состав табличного представления «Ручные рассылки» на уровне событий
| № | Наименование атрибута | Описание |
| 1 | ID | Уникальный ID события |
| 2 | Код события | Уникальный код события |
| 3 | Название события | Названия события |
| 4 | Описание события | Описания события |
На табличной форме на уровне шаблонов уведомлений содержатся колонки со следующими полями:
- ID.
- Название шаблона.
- Получатели.
- Канал отправки.
- Приоритет.
- Состояние.
Описание атрибутивного состава табличного представления «Ручные рассылки» на уровне шаблонов уведомлений аналогичен атрибутивному составу, приведенному в таблице 3.

Рисунок 29 — Табличное представление «Ручные рассылки»
Табличное представление «Журнал уведомлений»
Список «Журнал уведомлений» содержит информацию о всех уведомлениях, отправленных в АС «VK People Hub».
Область отображения содержания табличного представления «Журнал уведомлений» (Рисунок 30) содержит блоки:
- Блок фильтров.
- Блок элементов управления.
- Табличная форма списка.
На табличной форме содержатся колонки со следующими полями:
- ID.
- Название уведомления.
- Получатели уведомления.
- Канал отправки.
- Дата и время отправки, UTC +0.
- Приоритет.
- Статус отправки.
Описание атрибутивного состава табличного представления «Журнал уведомлений» приведен в таблице 6.
Таблица 6 — Атрибутивный состав табличного представления «Журнал уведомлений»
| № | Наименование атрибута | Описание |
| 1 | ID | Уникальный ID отправленного уведомлений |
| 2 | Название уведомления | Названия шаблона, по которому было отправлено уведомление |
| 3 | Получатели уведомления | Получатели уведомления |
| 4 | Канал отправки | Канал, по которому было отправлено уведомление |
| 5 | Дата и время отправки, UTC +0 | Дата и время отправки уведомления в формате UTC +0 |
| 6 | Приоритет | Приоритет отправленного уведомления |
| 7 | Статус отправки | Статус отправки уведомления. Статусы:
|

Рисунок 30 — Табличное представление «Журнал уведомлений»
Табличное представление «Справочник каналов отправки»
Табличное представление «Справочник каналов отправки» содержит информацию о всех существующих каналах отправки в АС «VK People Hub». Данные справочника доступны на просмотр.
Область отображения содержания табличного представления «Справочник каналов отправки» (Рисунок 31) содержит блоки:
- Блок фильтров.
- Табличная форма списка.
На табличной форме содержатся колонки со следующими полями:
- Наименование канала отправки уведомления.
- Описание канала отправки уведомления.

Рисунок 31 — Табличное представление «Справочник каналов отправки»
Табличное представление «Справочник получателей уведомлений»
Табличное представление «Справочник получателей уведомлений» содержит информацию о всех вычисляемых получателях уведомлений в АС «VK People Hub».
Область отображения содержания табличного представления «Справочник получателей уведомлений» (Рисунок 32) содержит блоки:
- Блок фильтров.
- Табличная форма списка.
На табличной форме содержатся колонки со следующими полями:
- Получатель.
- Описание.

Рисунок 32 — Табличное представление «Справочник получателей уведомлений»
Описание карточек
Карточки табличного представления «Уведомления о событиях»
Карточка шаблона события «Изменение статуса»
Карточка шаблона события «Изменение статуса» (Рисунок 33) предназначена для создания и изменения шаблона события типа «Изменение статуса», и содержит элементы:
- Тип события.
- Код события.
- Название события.
- Описание события.
- Тип бизнес-объекта.
- Начальный статус.
- Новый статус.
- Состояние.
Доступность редактирования полей карточки определяется бизнес-логикой.
Описание атрибутивного состава карточки события типа «Изменение статуса» приведено в таблице 7.
Таблица 7 — Атрибутивный состав карточки события типа «Изменение статуса»
| № | Наименование атрибута | Тип | Описание |
| 1 | Тип события | Текст | По умолчанию предзаполнено значением «Изменение статуса» и недоступно для редактирования. |
| 2 | Код события | Текст | Уникальный код события, который формируется автоматически без возможности редактирования на основе типа события, типа бизнес-объекта, начального статуса и нового статуса |
| 3 | Название события | Текст | Ручной ввод |
| 4 | Описание события | Текст | Ручной ввод |
| 5 | Тип бизнес-объекта | Combobox | Выбор из выпадающего списка или ручной ввод |
| 6 | Начальный статус | Combobox | Выбор из выпадающего списка или ручной ввод |
| 7 | Новый статус | Combobox | Выбор из выпадающего списка или ручной ввод |
| 8 | Состояние | Выпадающий список | Выбор из выпадающего списка:
|

Рисунок 33 — Карточка шаблона события «Изменение статуса»
Карточка шаблона события «Бизнес-объект»
Карточка шаблона события «Бизнес-объект» (Рисунок 34) и содержит элементы:
- Тип события.
- Код события.
- Название события.
- Описание события.
- Тип бизнес-объекта.
- Начальный статус.
- Состояние.
Доступность редактирования полей карточки определяется бизнес-логикой.
Описание атрибутивного состава карточки события типа «Бизнес-объект» приведено в таблице 8.
Таблица 8 — Атрибутивный состав карточки события типа «Бизнес-объект»
| № | Наименование атрибута | Тип | Описание |
| 1 | Тип события | Текст | По умолчанию предзаполнено значением «Бизнес-объект» и недоступно для редактирования. |
| 2 | Код события | Текст | Уникальный код события, который формируется автоматически без возможности редактирования на основе типа события, типа бизнес-объекта и начального статуса |
| 3 | Название события | Текст | Ручной ввод |
| 4 | Описание события | Текст | Ручной ввод |
| 5 | Тип бизнес-объекта | Combobox | Выбор из выпадающего списка или ручной ввод |
| 6 | Начальный статус | Combobox | Выбор из выпадающего списка или ручной ввод |
| 7 | Состояние | Выпадающий список | Выбор из выпадающего списка:
|

Рисунок 34 — Карточка шаблона события «Бизнес-объект»
Карточка шаблона события «Создание записи «Event»
Карточка шаблона события «Создание записи «Event» (Рисунок 35) предназначена для создания и изменения события типа «Создание записи «Event», и содержит элементы:
- Тип события.
- Код события.
- Название события.
- Описание события.
- Тип «event».
- Состояние.
Доступность редактирования полей карточки определяется бизнес-логикой.
Описание атрибутивного состава карточки события типа «Создание записи «Event» приведено в таблице 9.
Таблица 9 — Атрибутивный состав карточки события типа «Создание записи «Event»
| № | Наименование атрибута | Тип | Описание |
| 1 | Тип события | Текст | По умолчанию предзаполнено значением «Создание записи «Event» и недоступно для редактирования. |
| 2 | Код события | Текст | Уникальный код события, который формируется автоматически без возможности редактирования на основе типа события и типа «event» |
| 3 | Название события | Текст | Ручной ввод |
| 4 | Описание события | Текст | Ручной ввод |
| 5 | Тип «event» | Combobox | Выбор из выпадающего списка или ручной ввод |
| 6 | Состояние | Выпадающий список | Выбор из выпадающего списка:
|

Рисунок 35 — Карточка шаблона события «Создание записи «Event»
Карточка шаблона уведомления, отправляемого по каналу отправки E-mail
Карточка шаблона уведомления, отправляемого по каналу отправки E-mail (Рисунок 36) предназначена для создания, изменения и просмотра шаблона уведомления, и содержит элементы:
- Канал отправки.
- Название.
- Замещающий шаблон.
- Приоритет уведомления.
- Статус.
- Получатели:
- Получатели из оргструктуры.
- Подразделения из оргструктуры.
- Вычисляемые получатели.
- Получатели копии:
- Получатели из оргструктуры.
- Подразделения из оргструктуры.
- Вычисляемые получатели.
- Вложения:
- Загрузить файлы с ПК.
- Тема:
- Выбрать токен.
- Тема.
- Текст:
- Текстовый редактор.
Доступность редактирования полей карточки определяется бизнес-логикой портала.
Описание атрибутивного состава карточки шаблона уведомления типа «E‑mail» приведено в таблице 10.
Таблица 10 — Атрибутивный состав карточки шаблона уведомления типа «E-mail»
| № | Наименование атрибута | Тип | Описание |
| 1 | Канал отправки | Выпадающий список | Элементы выпадающего списка:
|
| 2 | Название | Текст | Ручной ввод |
| 3 | Замещающий шаблон | Выпадающий список | Выпадающий список с полем поиска. Выпадающий список с перечнем уведомлений по текущему событию. При указании значения, шаблон становится замещающим для выбранного шаблона |
| 4 | Приоритет уведомления | Выпадающий список | Элементы выпадающего списка:
|
| 5 | Статус | Выпадающий список | Элементы выпадающего списка:
|
| 6 | Получатели | ||
| 6.1 | Получатели из оргструктуры | Кнопка «Добавить» | При нажатии "Добавить" отображается экранная форма «Оргструктура» с возможностью выбора конкретных получателей уведомления. |
| 6.2 | Подразделения из оргструктуры | Кнопка «Добавить» | При нажатии отображается экранная форма «Оргструктура» с возможностью выбора подразделений-получателей уведомления |
| 6.3 | Вычисляемые получатели | Выпадающий список | Выпадающий список с полем поиска и перечнем токенов |
| 7 | Получатели копии | ||
| 7.1 | Получатели из оргструктуры | Кнопка «Добавить» | При нажатии отображается экранная форма «Оргструктура» с возможностью выбора конкретных получателей копии уведомления |
| 7.2 | Подразделения из оргструктуры | Кнопка «Добавить» | При нажатии отображается экранная форма «Оргструктура» с возможностью выбора подразделений-получателей копии уведомления |
| 7.3 | Вычисляемые получатели | Выпадающий список | Выпадающий список с полем поиска и перечнем токенов |
| 8 | Загрузить файлы с ПК | Кнопка «Добавить» | При нажатии отображается окно выбора файла с ПК |
| 9 | Тема | ||
| 9.1 | Выбрать токен | Кнопка «Добавить» | При выборе токена, он добавляется в поле «Тема» |
| 9.2 | Тема | Текст | Ручной ввод |
| 10 | Текст | Текстовый редактор | Ручной ввод |


Рисунок 36 — Карточка шаблона уведомления, отправляемого по каналу отправки E-mail
Карточка шаблона уведомления, отправляемого по каналу отправки Цифровой ассистент
Карточка шаблона уведомления, отправляемого по каналу отправки Цифровой ассистент (Рисунок 37) предназначена для создания, изменения и просмотра шаблона уведомления, и содержит элементы:
- Канал отправки.
- Название.
- Замещающий шаблон.
- Статус.
- Получатели:
- Получатели из оргструктуры.
- Подразделения из оргструктуры.
- Вычисляемые получатели.
- Текст:
- Текстовый редактор.
Доступность редактирования полей карточки определяется бизнес-логикой портала.
Описание атрибутивного состава карточки шаблона уведомления типа «Цифровой ассистент» приведено в таблице 11.
Таблица 11 — Атрибутивный состав карточки шаблона уведомления типа «Цифровой ассистент»
| № | Наименование атрибута | Тип | Описание |
| 1 | Канал отправки | Выпадающий список | Элементы выпадающего списка:
|
| 2 | Название | Текс | Ручной ввод |
| 3 | Замещающий шаблон | Выпадающий список | Выпадающий список с полем поиска. Выпадающий список с перечнем уведомлений по текущему событию. При указании значения, шаблон становится замещающим для выбранного шаблона |
| 4 | Статус | Выпадающий список | Элементы выпадающего списка:
|
| 5 | Получатели | ||
| 5.1 | Получатели из оргструктуры | Кнопка «Добавить» | При нажатии отображается экранная форма «Оргструктура» с возможностью выбора конкретных получателей уведомления |
| 5.2 | Подразделения из оргструктуры | Кнопка «Добавить» | При нажатии отображается экранная форма «Оргструктура» с возможностью выбора подразделений-получателей уведомления |
| 5.3 | Вычисляемые получатели | Выпадающий список | Выпадающий список с полем поиска и перечнем токенов |
| 6 | Текст | Текстовый редактор | Ручной ввод |

Рисунок 37 — Карточка шаблона уведомления, отправляемого по каналу отправки Цифровой ассистент
Карточки табличного представления «Ручные рассылки»
Карточка шаблона события
Карточка шаблона события табличного представления «Ручные рассылки» (Рисунок 38) предназначена для создания и изменения шаблона события типа «Ручная рассылка», и содержит элементы:
- Код события.
- Название события.
- Описание события.
Доступность редактирования полей карточки определяется бизнес-логикой.
Описание атрибутивного состава карточки события типа «manualmailings» приведено в таблице 12.
Таблица 12 — Атрибутивный состав карточки события типа «manualmailings»
| № | Наименование атрибута | Тип | Описание |
| 1 | Код события | Текст | Уникальный код события, который формируется автоматически без возможности редактирования на основе типа события и типа «event» |
| 2 | Название события | Текст | Ручной ввод |
| 3 | Описание события | Текст | Ручной ввод |

Рисунок 38 — Карточка шаблона события «manualmailings»
Карточка шаблона уведомления, отправляемого по каналу отправки E-mail
Карточка шаблона уведомления, отправляемого по каналу отправки E-mail (Рисунок 33) предназначена для создания, изменения и просмотра шаблона уведомления. Атрибутивный состав карточки аналогичен атрибутивному составу карточки шаблона уведомления, отправляемого по каналу отправки E-mail для реестра «Уведомления о события» и приведен в разделе шаблона уведомления по E-mail..
Карточка шаблона уведомления, отправляемого по каналу отправки Цифровой ассистент
Карточка шаблона уведомления, отправляемого по каналу отправки Цифровой ассистент (Рисунок 34) предназначена для создания, изменения и просмотра шаблона уведомления. Атрибутивный состав карточки аналогичен атрибутивному составу карточки шаблона уведомления, отправляемого по каналу отправки Цифровой ассистент для реестра «Уведомления о события» и приведен в разделе шаблона уведомления по Цифровому ассистенту.
Карточки табличного представления «Журнал уведомлений»
Карточка «Информация об уведомлении» для уведомления, отправленного по каналу отправки E-mail
Карточка «Информация об уведомлении» для уведомления, отправленного по каналу отправки E-mail (Рисунок 39) предназначена для просмотра подробной информации об отправленном по каналу отправки E-mail уведомлении, и содержит элементы:
- Канал отправки уведомления.
- Название уведомления.
- ID шаблона уведомления.
- Приоритет уведомления.
- Получатели уведомления.
- Получатели копии уведомления.
- Дата и время отправки уведомления.
- Статус отправки уведомления.
- Описание ошибки.
- Вложения.
- Тема уведомления.
- Текст уведомления.
Редактирование полей карточки недоступно.
Описание атрибутивного состава карточки просмотра подробной информации об уведомлении типа «E-mail» приведено в таблице 13.
Таблица 13 — Атрибутивный состав карточки просмотра подробной информации об уведомлении типа «E-mail»
| № | Наименование атрибута | Описание |
| 1 | Канал отправки уведомления | Отображение значения «Почта» |
| 2 | Название уведомления | Название шаблона уведомления, по которому было отправлено уведомление |
| 3 | ID шаблона уведомления | Уникальный ID шаблона уведомления, по которому было отправлено уведомление |
| 4 | Приоритет уведомления | Приоритет, с которым было отправлено уведомление |
| 5 | Получатели уведомления | Перечень получателей уведомления.
|
| 6 | Получатели копии уведомления | Перечень получателей копии уведомления.
|
| 7 | Дата и время отправки уведомления, UTC+0 | Дата и время отправки уведомления в формате UTC +0 |
| 8 | Статус отправки уведомления | Статус отправки уведомления |
| 9 | Описание ошибки | Подробная информации об ошибке, в случае если статус отправки уведомления равен «Ошибка» |
| 10 | Вложения | Вложения в виде гиперссылок с возможностью скачивания при нажатии на гиперссылку-название вложения |
| 11 | Тема уведомления | Тема уведомления |
| 12 | Текст уведомления | Текст уведомления |

Рисунок 39 — Карточка «Информация об уведомлении» для уведомления, отправленного по каналу отправки E-mail
Карточка «Информация об уведомлении» для уведомления, отправленного по каналу отправки Цифровой ассистент
Карточка «Информация об уведомлении» для уведомления, отправленного по каналу отправки Цифровой ассистент (Рисунок 40) предназначена для просмотра подробной информации об отправленном по каналу отправки Цифровой ассистент уведомлении, и содержит элементы:
- Канал отправки уведомления.
- Название уведомления.
- ID шаблона уведомления.
- Получатели уведомления.
- Дата и время отправки уведомления.
- Статус отправки уведомления.
- Описание ошибки.
- Текст уведомления.
Редактирование полей карточки недоступно
Описание атрибутивного состава карточки просмотра подробной информации об уведомлении типа «Цифровой ассистент» приведено в таблице 14.
Таблица 14 — Атрибутивный состав карточки просмотра подробной информации об уведомлении типа «Цифровой ассистент»
| № | Наименование атрибута | Описание |
| 1 | Канал отправки уведомления | Отображение значения «Цифровой ассистент» |
| 2 | Название уведомления | Название шаблона уведомления, по которому было отправлено уведомление |
| 3 | ID шаблона уведомления | Уникальный ID шаблона уведомления, по которому было отправлено уведомление |
| 4 | Получатели уведомления | Перечень получателей уведомления.
|
| 5 | Дата и время отправки уведомления, UTC+0 | Дата и время отправки уведомления в формате UTC +0 |
| 6 | Статус отправки уведомления | Статус отправки уведомления |
| 7 | Описание ошибки | Подробная информации об ошибке, в случае если статус отправки уведомления равен «Ошибка» |
| 8 | Текст уведомления | Текст уведомления |

Рисунок 40 — Карточка «Информация об уведомлении» для уведомления, отправленного по каналу отправки Цифровой ассистент
Описание работы с уведомлениями
Формирование и ведение реестра «Уведомления о событиях»
Создание типового события
Для создания события необходимо:
- Перейти в табличное представление «Уведомления о событиях».
- Нажать кнопку «Добавить событие» и выбрать одно из типовых событий:
- Изменение статуса.
- Бизнес-объект.
- Создание записи «Event».
После выбора типа события открывается карточка создания события.
- Внести сведения, необходимые для события и нажать кнопку «Сохранить».
- Выход без сохранения возможен при нажатии кнопки «Отменить». После выхода без сохранения форма создания закрывается.
Удаление типового события
Для удаления события необходимо:
- Перейти в табличное представление «Уведомления о событиях».
- Нажать на иконку редактирования
 в строке события.
в строке события. - В открывшейся форме редактирования события нажать на кнопку «Удалить».
Удаление возможно только по типовым событиям.
Создание шаблона уведомления
Для создания шаблона уведомления необходимо:
- Перейти в табличное представление «Уведомления о событиях».
- Нажатием на иконку
 развернуть список шаблонов уведомлений по событию, по которому предполагается настройка шаблона уведомления.
развернуть список шаблонов уведомлений по событию, по которому предполагается настройка шаблона уведомления. - Открыть форму создания шаблона уведомления, нажатием на кнопку «Добавить шаблон».
- Внести сведения, необходимые для создания шаблона уведомления и нажать кнопку «Сохранить»
- Выход без сохранения возможен при нажатии кнопки «Отменить». После выхода без сохранения форма создания закрывается и открывается табличное представление.
Удаление шаблона уведомления
Для удаления шаблона уведомления необходимо:
- Перейти в табличное представление «Уведомления о событиях».
- Нажатием на иконку
 развернуть список шаблонов уведомлений по событию.
развернуть список шаблонов уведомлений по событию. - Выбрать шаблон уведомления путем установки соответствующего чекбокса в строке шаблона уведомления.
- Нажать кнопку «Удалить шаблон»
Также удаление доступно путем нажатия на кнопку «Удалить» в карточке шаблона уведомления, открытой в режиме редактирования, для этого необходимо:
- Перейти в табличное представление «Уведомления о событиях».
- Нажатием на иконку
 развернуть список шаблонов уведомлений по событию.
развернуть список шаблонов уведомлений по событию. - Нажать на иконку редактирования
 в строке шаблона уведомления.
в строке шаблона уведомления. - В открывшейся форме редактирования шаблона уведомления нажать на кнопку «Удалить».
Просмотр шаблона уведомления
Для просмотра шаблона уведомления необходимо:
- Перейти в табличное представление «Уведомления о событиях».
- Нажатием на иконку
 развернуть список шаблонов уведомлений по событию.
развернуть список шаблонов уведомлений по событию. - Перейти в карточку просмотра шаблона уведомления нажатием на кнопку «Все данные».
- Выход из формы просмотра возможен при помощи нажатия кнопки «Назад». После выхода форма просмотра закрывается и открывается табличное представление.
Редактирование типового события
Для редактирования типового события необходимо:
- Перейти в табличное представление «Уведомления о событиях».
- В строке события нажать на иконку редактирования
 .
. - В открывшейся форме в режиме редактирования внести необходимые изменения и нажать на кнопку «Сохранить».
Выход из формы редактирования возможен при помощи нажатия кнопки «Отменить». После выхода форма редактирования закрывается и открывается табличное представление.
Редактирование шаблона уведомления
Для редактирования шаблона уведомления необходимо:
- Открыть табличное представление «Уведомления о событиях».
- Нажатием на иконку
 развернуть список шаблонов уведомлений по событию.
развернуть список шаблонов уведомлений по событию. - В строке шаблона уведомления нажать на иконку редактирования
 .
. - В открывшейся форме в режиме редактирования внести необходимые изменения и нажать на кнопку «Сохранить».
Выход из формы редактирования возможен при помощи нажатия кнопки «Отменить». После выхода форма редактирования закрывается и открывается табличное представление.
Формирование и ведение реестра «Ручные рассылки»
Для запуска ручных рассылок необходимо создать событие типа «Ручная рассылка», затем добавить шаблоны уведомлений и нажать на кнопку запуска рассылки.
Процессы редактирования и удаления события, создания/ редактирования/удаления/просмотра шаблона уведомления аналогичны процессам, описанным для реестра «Уведомления о событиях».
Создание события
Для создания события необходимо:
- Перейти в табличное представление «Ручные рассылки».
- Нажать на кнопку «Добавить событие»
- В открывшейся форме создания события внести сведения, необходимые для события и нажать кнопку «Сохранить».
- Выход без сохранения возможен при нажатии кнопки «Отменить». После выхода без сохранения форма создания закрывается.
Отправка уведомлений
Для отправки уведомлений вручную необходимо:
- Перейти в табличное представление «Ручные рассылки».
- В строке события нажать на иконку
 .
. - В открывшейся форме в режиме редактирования нажать на кнопку «Отправить уведомления». По всем шаблонам уведомлений событий произойдет отправка уведомлений.
- Выход без сохранения возможен при нажатии кнопки «Отменить». После выхода без сохранения форма редактирования закрывается.
Формирование и ведение реестра «Журнал уведомлений»
Просмотр подробной информации об отправленном уведомлении
Для просмотра подробной информации об отправленном уведомлении необходимо:
- Перейти в табличное представление «Журнал уведомлений».
- В строке уведомления нажать на кнопку «Все данные».
- Выход из формы просмотра возможен при помощи нажатия кнопки «Назад». После выхода форма просмотра закрывается и открывается табличное представление.
Управление подписками на уведомления
Сотрудник самостоятельно может регулировать уведомления, которые он хочет получать по отдельным каналам получения.
Табличное представление «Подписки на уведомления»
Табличное представление «Подписок на уведомления» содержит информацию о списке видов уведомлений и каналов рассылок, которые доступны для регулирования сотрудником. В данном представлении поддерживается настройка включения/выключения уведомлений в зависимости от канала получения.
Подписки на уведомления можно найти в разделе настроек системы для пользователя

Область отображения содержания табличного представления «Подписки на уведомления» содержит блоки:
- Вкладки канала получения
- Переключатель разрешения отправки уведомлений
- Перечень типов уведомлений (чекбокс)
На табличной форме на уровне событий содержатся колонки со следующими полями:
- Вид канала
- Разрешение на отправку уведомлений
- Перечень уведомлений.
Описание атрибутивного состава табличного представления «Подписки на уведомления» на уровне событий приведен в таблице 15.
Таблица 15 — Состав табличного представления «Подписки на уведомления»
| № | Наименование атрибута | Тип | Описание |
| 1 | Вид канала | Переключатель | Переключатель отображения типов уведомлений по каналам отправки Элементы переключателя:
|
| 2 | Получать уведомления | Тоггл | Переключается вручную, если тоггл включен, то true, иначе false true - уведомления будут приходить false - уведомления не будут приходить Если тоггл в положении выкл. (false), то добавляется запись в таблицу notification_receiver_system_employee_disabled. В этом случае по конкретному каналу пользователь не будет получать уведомления Если пользователь изменил положение тоггла на выкл. (false), то чекбоксы всех уведомлений по данному каналу становятся недоступными для редактирования и подсвечиваются серой прозрачной заливкой. Установленные значения в чекбоксах сохраняются. |
| 3 | Перечень уведомлений | Чекбокс + текст | Уведомления выводятся только при условии их наличия в notification_template_content_employee_subscribe |
Пример экрана отображения подписок на уведомления приведен ниже:

BPS. Управление фоновыми программами
Модуль управления фоновыми программами располагается на вкладке «Администрирование» и предназначен для реализации процедур по настройке системного расписания фоновых программ, по инициированию запуска фоновых программ в определенную дату и время, единоразово, вне системного расписания, а также для просмотра информации о результатах выполнения фоновых программ.
Описание табличных представлений
Табличное представление «Планировщик фоновых программ»
Список «Планировщик фоновых программ» содержит информацию о всех фоновых программах в АС «VK People Hub», а также информацию об их запусках за последнюю неделю.
Область отображения содержания табличного представления «Планировщик фоновых программ» (Рисунок 41) содержит блоки:
- Заголовок, описание заголовка.
- Переход назад на вкладку «Администрирование» в кабинете HR.
- Переход в табличное представление «Журнал фоновых программ».
- Строка поиска (при вводе значений осуществляется поиск по наименованию и описанию фоновой программы);
- Скрытый блок фильтров;
- Элементы управления.
- Табличная форма списка сведений о фоновых программах и их запусках за последние 7 дней.
На табличной форме содержатся колонки со следующими полями:
На уровне фоновой программы:
- Наименование.
- Описание.
- Модуль.
- Запуск по расписанию, UTC+0.
- Состояние.
Описание атрибутивного состава колонок табличного представления «Планировщик фоновых программ» на уровне фоновых программ приведен в таблице 16.
Таблица 16 — Атрибутивный состав колонок табличного представления «Планировщик фоновых программ» на уровне фоновых программ
| № | Наименование атрибута | Описание |
| 1 | Наименование | Уникальное наименования фоновой программы |
| 2 | Описание | Описание фоновой программы |
| 3 | Модуль | Наименование модуля, в рамках которого осуществляется запуск фоновой программы |
| 4 | Запуск по расписанию, UTC +0 | Периодичность и время запуска фоновой программы в рамках расписания по крону. Время отображается в формате UTC +0 |
| 5 | Состояние | Состояние запуска в формате: Активна/Неактивна. Состояние «Активна» означает, что фоновая программа запускается в штатном режиме. Состояние «Неактивна» означает, что запуск фоновой приостановлен |
На уровне информации о конкретном запуске фоновой программы:
- Тип запуска.
- Плановый запуск, UTC+0.
- Время старта и окончания запуска, UTC+0.
- Длительность.
- Статус.
Описание атрибутивного состава колонок табличного представления «Планировщик фоновых программ» на уровне информации о конкретном запуске приведен в таблице 17.
Таблица 17 — Атрибутивный состав колонок табличного представления «Планировщик фоновых программ» на уровне информации о конкретном запуске
| № | Наименование атрибута | Описание |
| 1 | Тип запуска | Типа запуска в формате: Автоматический запуск/Ручной запуск |
| 2 | Плановый запуск, UTC +0 | Для автоматических запусков: Отображение даты и времени планового запуска. Время отображается в формате UTC +0. Формат: ДД.ММ.ГГГГ ЧЧ:ММ Для ручных запусков: Отображение даты и времени запуска фоновой вне расписания по крону. Время отображается в формате UTC +0. Формат: ДД.ММ.ГГГГ ЧЧ:ММ |
| 3 | Время старта и окончания запуска, UTC +0 | Отображается для отработавших запусков (запуски попавшие в cron_job_log_analytical_table_view) Формат: ДД.ММ.ГГГГ ЧЧ:ММ:СС - ДД.ММ.ГГГГ ЧЧ:ММ:СС |
| 4 | Длительность | Отображается для отработавших запусков (запуски, попавшие в cron_job_log_analytical_table_view). Если длительность меньше 1 минуты, то отображается текст «Меньше минуты». Формат: ЧЧ:ММ:СС |
| 5 | Статус | Статус выполнения фоновой программы вне зависимости от типа запуска:
|

Рисунок 41 — Табличное представление «Планировщик фоновых программ»
Табличное представление «Журнал фоновых программ»
Список «Журнал фоновых программ» содержит информацию о всех запусках фоновых программах в АС «VK People Hub».
Область отображения содержания табличного представления «Журнал фоновых программ» (Рисунок 42) содержит блоки:
- Заголовок.
- Переход назад в табличное представление «Планировщик фоновых программ».
- Строка поиска (при вводе значений осуществляется поиск по наименованию и описанию фоновой программы);
- Скрытый блок фильтров;
- Элементы управления.
- Табличная форма списка сведений о запусках фоновых программ.
- Постраничная пагинация (позволяет переходить к другим страницам журнала фоновых программ).

Рисунок 42 — Табличное представление «Журнал фоновых программ»
На табличной форме содержатся колонки со следующими полями:
- Тип запуска.
- Наименование.
- Описание.
- Модуль.
- Время старта и окончания запуска, UTC+0.
- Длительность.
- Статус.
Описание атрибутивного состава колонок табличного «Журнал фоновых программ» представлен в таблице 18.
Таблица 18 — Атрибутивный состав колонок табличного «Журнал фоновых программ»
| № | Наименование атрибута | Описание |
| 1 | Тип запуска | Отображение типа запуска фоновой программы. Записи, для которых is_planned = «Ручной запуск», отображается «Ручной запуск», если is_planned = «Автоматический запуск», отображается «Автоматический запуск» |
| 2 | Наименование | Наименование фоновой программы |
| 3 | Описание | Описание фоновой программы |
| 4 | Модуль | Наименование модуля фоновой программы |
| 5 | Время старта и окончания запуска, UTC +0 | Отображение времени старта и окончания запуска. Формат: ДД.ММ.ГГГГ ЧЧ:ММ:СС - ДД.ММ.ГГГГ ЧЧ:ММ:СС |
| 6 | Длительность | Отображение длительности запуска фоновой программы. Если длительность меньше 1 минуты, то отображается текст «Меньше минуты». Формат: ЧЧ:ММ:СС |
| 7 | Статус | Отображение статуса запуска фоновой программы.
|
Описание статусной модели запусков фоновой программы
Запуски фоновых программ могут принимать следующие статусы:
- Запланирован — означает, что запуск фоновой программы запланирован на конкретную время и дату, но еще не случился (применимо только для ручных запусков);
- В процессе — означает, что фоновая программа выполняется в текущий момент времени (применимо только для ручных запусков);
- Отменен — означает, что запуск фоновой программы был отменен (применимо только для ручных запусков);
- Успешно — означает, что фоновая программа успешно отработала;
- Ошибка — означает, что фоновая программа отработала с ошибками;
Описание карточек
Карточка фоновой программы
Область отображения карточки фоновой программы содержит блоки:
- Заголовок.
- Перечень сведений карточки фоновой программы.
- Элементы управления.
Карточка фоновой программы в режиме просмотра (Рисунок 43) содержит следующую информацию:
- ID.
- Наименование.
- Описание.
- Модуль.
- Запуск по расписанию, UTC+0.
- Состояние.
Описание атрибутивного состава карточки фоновой программы в режиме просмотра приведен в таблице 19.
Таблица 19 — Атрибутивный состав карточки фоновой программы в режиме просмотра
| № | Наименование атрибута | Описание |
| 1 | ID | Уникальный идентификатор фоновой программы |
| 2 | Наименование | Уникальное наименование фоновой программы |
| 3 | Описание | Описание фоновой программы, позволяющее понимать ее суть |
| 4 | Модуль | Модуль, к которому относится фоновая программа (является информационным полем и при изменении модуля не влияет на бизнес-логику выполнения фоновой программы) |
| 5 | Запуск по расписанию, UTC +0 | Системное время запуска фоновой программы |
| 6 | Состояние | Состояние работы фоновой программы, может принимать два значения «Активна», «Неактивна». Состояние «Активна» означает, что запуск фоновой программы осуществляется в штатном режиме, состояние «Неактивна» означает, что запуск фоновой программы приостановлен |

Рисунок 43 — Карточка фоновой программы в режиме просмотра
Карточка фоновой программы в режиме редактирования содержит аналогичный режиму просмотра состав сведений, за исключением полей «ID», «Наименование» (Рисунок 44).
Описание атрибутивного состава карточки фоновой программы в режиме редактирования приведен в таблице 20.
Таблица 20 — Атрибутивный состав карточки фоновой программы в режиме редактирования
| № | Наименование атрибута | Тип | Описание |
| 1 | Описание | Текст | Описание фоновой программы. Ввод значения вручную |
| 2 | Модуль | Текст | Наименование модуля фоновой программы. Ввод значения вручную |
| 3 | Запуск по расписанию, UTC +0 | Время + выпадающий список | Время - указание значения вручную или с помощью иконки выбора времени Периодичность - выбор значения из выпадающего списка |
| 4 | Состояние | Чекбокс | Значения чекбокса:
|

Рисунок 44 — Карточка фоновой программы в режиме редактирования
Карточка ручного запуска
Область отображения карточки ручного запуска содержит блоки:
- Заголовок.
- Перечень сведений на вкладке «Информация о запуске».
- Перечень сведений на вкладке «Дополнительная информация».
- Перечень сведений на вкладке «Информация об ошибке».
- Элементы управления.
Карточка ручного запуска в режиме просмотра (Рисунок 45, Рисунок 46, Рисунок 47) содержит следующую информацию:
- Информация о запуске:
- ID.
- Описание причины запуска вручную.
- Автор.
- Наименование.
- Модуль.
- Дата создания.
- Статус.
- Дополнительная информация:
- Плановый запуск, UTC+0.
- Время старта, UTC+0.
- Время окончания, UTC+0.
- Длительность запуска.
- Информация об ошибке:
- Текст ошибки.
- Детали ошибки.
Описание атрибутивного состава карточки ручного запуска фоновой программы в режиме просмотра приведен в таблице 21.
Таблица 21 — Атрибутивный состав карточки ручного запуска фоновой программы в режиме просмотра
| № | Наименование атрибута | Описание |
| 1 | Информация о запуске | |
| 1.1 | ID | Уникальный идентификатор ручного запуска фоновой программы |
| 1.2 | Описание причины запуска вручную | Обоснование причины запуска фоновой программы вручную |
| 1.3 | Автор | Автор создания ручного запуска в модуле «Управление фоновыми программами» |
| 1.4 | Наименование | Уникальное наименование фоновой программы, на основе которой был создан ручной запуск |
| 1.5 | Модуль | Модуль, к которому относится фоновая программа, на основе которой был создан ручной запуск |
| 1.6 | Дата создания | Дата создания ручного запуска фоновой программы в модуле «Управление фоновыми программами» |
| 1.7 | Статус | Статус выполнения ручного запуска фоновой программы (описание статусной модели приведено в п. 4.1.4) |
| 2 | Дополнительная информация | |
| 2.1 | Плановый запуск, UTC+0 | Дата и время запланированного ручного запуска фоновой программы |
| 2.2 | Время старта, UTC+0 | Дата и время старта ручного запуска фоновой программы |
| 2.3 | Время окончания, UTC+0 | Дата и время окончания ручного запуска фоновой программы |
| 2.4 | Длительность запуска | Разница между временем окончания и старта ручного запуска фоновой программы |
| 3 | Информация об ошибке | |
| 3.1 | Текст ошибки | Информация об ошибке из логов АС «VK People Hub» |
| 3.2 | Детали ошибки | Дополнительная информация об ошибке из логов АС «VK People Hub» |

Рисунок 45 — Карточка ручного запуска в режиме просмотра вкладка «Информация о запуске»

Рисунок 46 — Карточка ручного запуска в режиме просмотра вкладка «Дополнительная информация»

Рисунок 47 — Карточка ручного запуска в режиме просмотра вкладка «Информация об ошибке»
При редактировании карточки ручного запуска фоновой программы для внесения изменений доступно поле «Описание причины запуска вручную» (Рисунок 48).

Рисунок 48 — Карточка ручного запуска в режиме редактирования
Карточка автоматического запуска
Область отображения карточки автоматического запуска содержит блоки:
- Заголовок.
- Перечень сведений на вкладке «Информация о запуске».
- Перечень сведений на вкладке «Дополнительная информация».
- Перечень сведений на вкладке «Информация об ошибке».
- Элементы управления.
Карточка автоматического запуска в режиме просмотра (Рисунок 49, Рисунок 50, Рисунок 51) содержит следующую информацию:
- Информация о запуске:
- ID.
- Наименование.
- Модуль.
- Статус.
- Дополнительная информация:
- Запуск по расписанию, UTC+0.
- Время старта, UTC+0.
- Время окончания, UTC+0.
- Длительность запуска.
- Информация об ошибке:
- Текст ошибки.
- Детали ошибки.
Описание атрибутивного состава карточки автоматического запуска фоновой программы в режиме просмотра приведен в таблице 22.
Таблица 22 — Атрибутивный состав карточки автоматического запуска фоновой программы в режиме просмотра
| № | Наименование атрибута | Описание |
| 1 | Информация о запуске | |
| 1.1 | ID | Уникальный идентификатор автоматического запуска фоновой программы |
| 1.2 | Наименование | Уникальное наименование фоновой программы, которая была запущена в автоматическом режиме |
| 1.3 | Модуль | Модуль, к которому относится фоновая программа, запущенная в автоматическом режиме |
| 1.4 | Статус | Статус выполнения автоматического запуска фоновой программы (описание статусной модели приведено в п. 4.6.2) |
| 2 | Дополнительная информация | |
| 2.1 | Плановый запуск, UTC+0 | Системное время и периодичность запуска фоновой программы в автоматическом режиме |
| 2.2 | Время старта, UTC+0 | Дата и время старта автоматического запуска фоновой программы |
| 2.3 | Время окончания, UTC+0 | Дата и время окончания автоматического запуска фоновой программы |
| 2.4 | Длительность запуска | Разница между временем окончания и старта автоматического запуска фоновой программы |
| 3 | Информация об ошибке | |
| 3.1 | Текст ошибки | Информация об ошибке из логов АС «VK People Hub» |
| 3.2 | Детали ошибки | Дополнительная информация об ошибке из логов АС «VK People Hub» |

Рисунок 49 — Карточка автоматического запуска в режиме просмотра вкладка «Информация о запуске»

Рисунок 50 — Карточка автоматического запуска в режиме просмотра вкладка «Дополнительная информация»

Рисунок 51 — Карточка автоматического запуска в режиме просмотра вкладка «Информация об ошибке»
Описание работы с фоновыми программами
Редактирование фоновой программы
Для редактирования фоновой программы необходимо:
- Перейти в табличное представление «Планировщик фоновых программ».
- Нажать иконку «Карандаш» напротив соответствующей строки табличного представления (Рисунок 52). После клика откроется форма редактирования записи.
- Отредактировать сведения, заполнив обязательные поля, и нажать кнопку «Сохранить изменения».
- Выход без сохранения возможен при нажатии кнопки «Отменить» или иконки «Крестик». После выхода без сохранения форма создания закрывается.

Рисунок 52 — Иконка «Карандаш»
Создание ручного запуска фоновой программы
Для создания ручного запуска фоновой программы необходимо:
- Перейти в табличное представление «Планировщик фоновых программ».
- Выбрать фоновую программу, которую необходимо запустить вручную вне системного расписания, нажать иконку «Часы» (Рисунок 53). После клика откроется форма создания новой записи (Рисунок 54).
- Внести сведения, необходимые для создания записи и нажать кнопку «Запланировать».
- Выход без сохранения возможен при нажатии кнопки «Отменить» или иконки «Крестик». После выхода без сохранения форма создания закрывается.

Рисунок 53 — Иконка «Часы»

Рисунок 54 - Создание ручного запуска программы
Изменение ручного запуска фоновой программы
Для изменения ручного запуска фоновой программы необходимо:
- Перейти в табличное представление «Планировщик фоновых программ».
- Найти соответствующую запись для изменения и нажать на иконку «Карандаш». После нажатия иконки «Карандаш» открывается форма редактирования записи. Для редактирования доступно поле «Описание причины запуска» (Рисунок 55)
- Выход без сохранения возможен при нажатии кнопки «Отменить» или иконки «Крестик». После выхода без сохранения форма создания закрывается.

Рисунок 55 - Изменение запланированного ручного запуска программы
Просмотр карточек фоновой программы, ручного и автоматического запуска
Для просмотра карточек фоновой программы, ручного и автоматического запуска необходимо:
- Перейти в табличное представление «Планировщик фоновых программ» либо «Журнал фоновых программ».
- Нажать на кнопку «Все данные» напротив необходимой строки табличной формы. После нажатия кнопки запись откроется для просмотра без возможности внесения изменений.
- Выход из формы просмотра возможен при помощи нажатия на иконку «Крестик». После выхода форма просмотра закрывается и открывается табличное представление.
Отмена ручного запуска
Отмена запланированного ручного запуска доступна для записей в статусе «Запланирован». Для отмены ручного запуска необходимо:
- Перейти в табличное представление «Планировщик фоновых программ».
- Найти запись в табличном представлении и нажать иконку «Крестик».
- После нажатия появится уведомление «Ручной запуск будет отменен» с кнопками «Отмена» и «Продолжить» (Рисунок 56). В случае выбора варианта «Продолжить» ручной запуск будет отменен, статус записи изменится на «Отменен».

Рисунок 56 — Уведомление об отмене ручного запуска
CFG. Управление конфигурацией
На главной странице системы пользователю необходимо перейти на вкладку "Администрирование" и выбрать вкладку "Администрирование".
В левой части экрана пользователю необходимо нажать на кнопку раскрытия списка "Управление конфигурацией". В соответствии с рисунком 57.
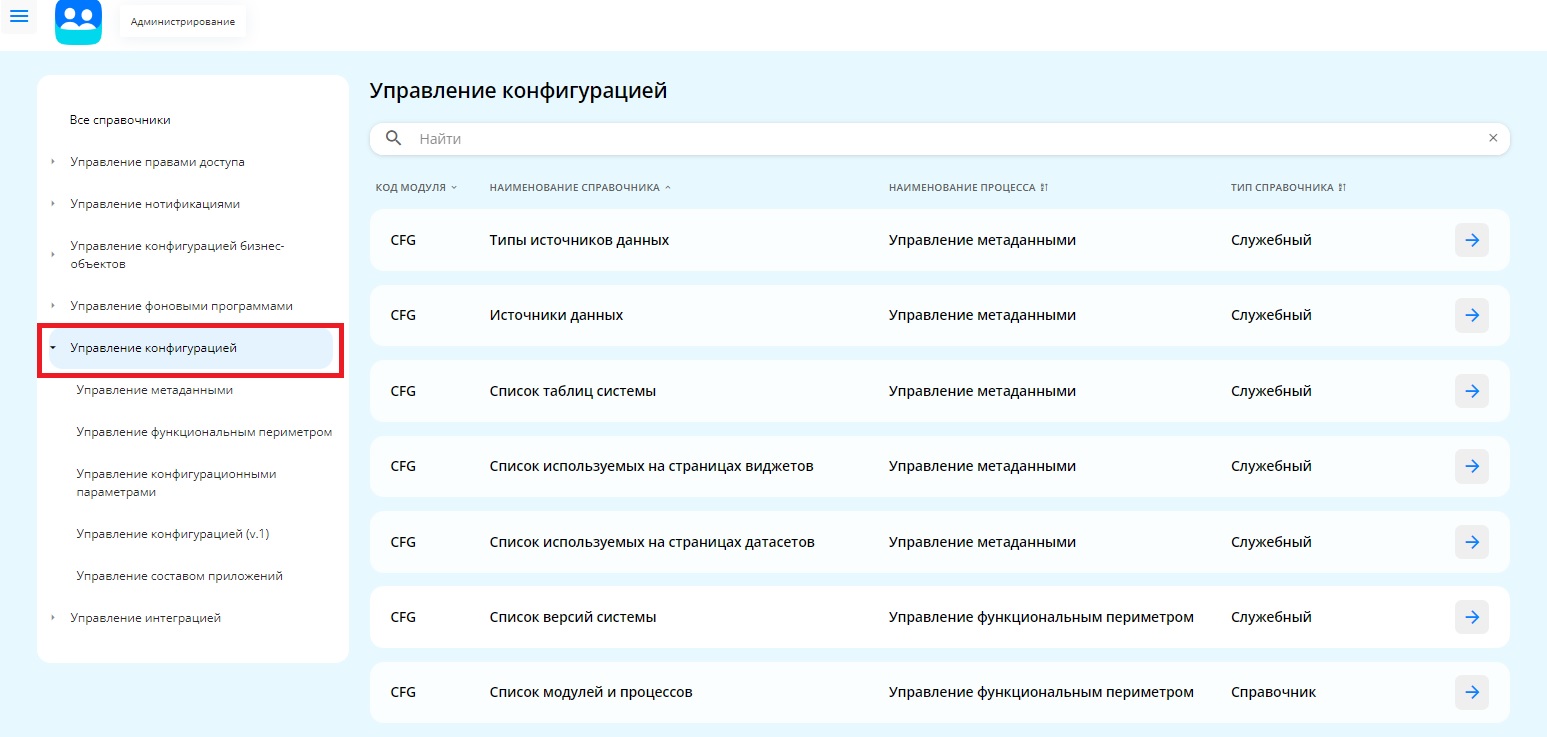
Рисунок 57 — Управление конфигурацией
Управление метаданными
В левой части экрана в меню «Все справочники» раскрыть список «Управление конфигурацией» и выбрать «Управление метаданными».
Типы источников данных
Справочник «Типы источников данных» содержит перечень типов источников данных. Используется для классификации источников данных.
Экран "Типы источников данных " соответствует рисунку 58.

Рисунок 58 — Экран "Типы источников данных"
Пользователю доступны для обзора следующие данные, необходимо нажать на кнопку «Все данные»:
- ID.
- Название источника данных.
- Код источника данных.
- Описание.
- Дата создания.
Источники данных
Данный справочник содержит перечень источников данных. Используется при формировании списка таблиц системы.
Экран "Источники данных " соответствует рисунку 59.

Рисунок 59 — "Источники данных"
Пользователю доступны для обзора следующие данные, необходимо нажать на кнопку «Все данные»:
- ID.
- Название источника данных.
- Код типа источника данных.
- Версия включения в систему.
- Версия, с которой функционал не поддерживается в системе.
- Описание.
- Дата создания.
При необходимости ввести дополнительные данные пользователю необходимо нажать на иконку "Карандаш", в соответствии рисунку 59.

Рисунок 59 — Редактирование записи на странице "Источники данных"
Пользователю будут доступны следующие поля для редактирования:
- Название источника данных.
- Код типа источника данных.
- Версия включения в систему.
- Версия, с которой функционал не поддерживается в системе.
- Описание.
Для сохранения внесенных изменений необходимо нажать на кнопку «Сохранить».
Список таблиц системы
Данный справочник содержит список таблиц системы. Используется при формировании списка таблиц бизнес-объекта. Допускается, что одна таблица системы может входить в несколько бизнес-объектов. Допускается заполнение на проекте, признак «системная» должен быть снят.
Экран "Список таблиц системы" соответствует рисунку 60.

Рисунок 60 — Экран "Список таблиц системы"
Пользователю доступны для обзора следующие данные, необходимо нажать на кнопку «Все данные»:
- ID.
- Название.
- ID источника данных.
- ID источника данных.
- ID task type.
- Описание.
- Версия включения в систему.
- Версия, с которой функционал не поддерживается в системе.
- Дата создания.
Список используемых на страницах виджетов
Справочник содержит справочную информацию со списком виджетов на странице. Формируется автоматически по итогам запуска АС.
Экран "Список используемых на страницах виджетов" соответствует рисунку 61.

Рисунок 61 — Экран "Список используемых на страницах виджетов"
Для отображения данных пользователю необходимо нажать на кнопку «Все данные». Пользователю доступны для обзора:
- ID.
- Название приложения.
- Версия приложения.
- Комментарий.
- Название виджета.
- Код страницы.
- Название страницы.
- Ссылка страницы.
- Дата создания.
Пользователю будут доступны следующие поля для редактирования:
- Название приложения.
- Версия приложения.
- Комментарий.
- Название виджета.
- Код страницы.
- Название страницы.
- Ссылка страницы.
Также доступна выгрузка данных в excel-файл через синюю кнопку "Выгрузить" в верхней правой части экрана.
Список используемых на страницах датасетов
Справочник содержит справочную информацию со списком датасетов на странице. Формируется автоматически по итогам деплоя.
Экран "Список используемых на страницах датасетов" соответствует рисунку 62.

Рисунок 62 — "Список используемых на страницах датасетов"
Для отображения данных пользователю необходимо нажать на кнопку «Все данные». Пользователю доступны для обзора:
- ID.
- Название приложения.
- Версия приложения.
- Комментарий.
- Название датасета.
- Код страницы.
- Название страницы.
- Ссылка страницы.
- Дата создания.
Пользователю будут доступны следующие поля для редактирования:
- Название приложения.
- Версия приложения.
- Комментарий.
- Название датасета.
- Код страницы.
- Название страницы.
- Ссылка страницы.
Также доступна выгрузка данных в excel-файл через синюю кнопку "Выгрузить" в верхней правой части экрана.
Управление функциональным периметром
В левой части экрана в меню «Все справочники» раскрыть список «Управление конфигурацией» и выбрать «Управление функциональным периметром».
Список версий системы
Справочник содержит перечень версий системы. Используется для привязки появления/исключения функциональности системы в привязке к версиям.
Экран "Список версий системы" соответствует рисунку 63.

Рисунок 63 — Экран "Список версий системы"
Для отображения данных пользователю необходимо нажать на кнопку «Все данные». Пользователю доступны для обзора:
- Код версии системы.
- Название версии системы.
- Версия приложения.
- Описание.
- Дата начала.
- Дата создания.
Список модулей и процессов
Справочник содержит перечень модулей и процессов системы. Используется для классификации бизнес-объектов, страниц, конфигурационных параметров и других элементов системы, требующих указания принадлежности к тому или иному процессу/модулю системы.
Допускается заполнение на проекте, признак «системная» должен быть снят.
Экран "Список модулей и процессов" соответствует рисунку 64.

Рисунок 64 — Экран "Список модулей и процессов"
Для отображения данных пользователю необходимо нажать на кнопку «Все данные». Пользователю доступны для обзора:
- ID.
- Код.
- Название.
- Описание.
- Статус.
- Системность.
- Версия, с которой функционал не поддерживается.
- Пользователь, создавший запись.
- Дата создания.
- Пользователь, обновивший запись.
- Дата обновления.
Пользователю будут доступны следующие поля для редактирования:
- Название.
- Описание.
- Статус.
Для добавления процесса (process) к модулю необходимо раскрыть модуль и нажать кнопку "Добавить процесс", в соответствии с рисунком 65.

Рисунок 65 — Добавление процесса
Страницы системы
Справочник содержит перечень модулей и процессов системы. Используется для классификации бизнес-объектов, страниц, конфигурационных параметров и других элементов системы, требующих указания принадлежности к тому или иному процессу/модулю системы.
Допускается заполнение на проекте, признак «системная» должен быть снят.
Экран "Страницы системы" соответствует рисунку 66.

Рисунок 66 — "Страницы системы"
Для отображения данных пользователю необходимо нажать на кнопку «Все данные». Пользователю доступны для обзора:
- ID.
- Код.
- Название.
- Название приложения.
- Ссылка.
- Системность.
- Описание.
- Индекс.
- ID процесса.
- Версия включения в систему.
- Версия, с которой функционал не поддерживается.
- Дата начала.
Пользователю будут доступны следующие поля для редактирования:
- Код.
- Название.
- Название приложения.
- Ссылка.
- Системность.
- Описание.
- Индекс.
- ID процесса.
- Версия включения в систему.
- Версия, с которой функционал не поддерживается.
Группы страниц
Справочник используется для объединения страниц в группы. Применяется для группировки страниц в соответствии с бизнес-задачей. Допускается заполнение на проекте, признак «системная» должен быть снят.
Экран "Группы страниц" соответствует рисунку 67.

Рисунок 67 — Экран "Группы страниц"
Для отображения данных пользователю необходимо нажать на кнопку «Все данные». Пользователю доступны для обзора:
- ID.
- Название.
- Код.
- Описание.
- Системность.
- ID автора.
- ID редактора.
- Дата редактирования.
- Дата создания.
- Дата закрытия.
Пользователю будут доступны следующие поля для редактирования:
- Название.
- Код.
- Описание.
Для добавления страницы в группу (page_group_page) к группе необходимо раскрыть группу страниц и нажать кнопку "Добавить запись".
Бизнес-объекты
Справочник содержит формальное описание бизнес-объектов.
Определяет структуру хранения информации об объекте и его принадлежности к процессу.
Экран "Бизнес-объекты" соответствует рисунку 68.

Рисунок 68 — "Бизнес-объекты"
Для отображения данных пользователю необходимо нажать на кнопку «Все данные». Пользователю доступны для обзора:
- ID.
- Название.
- ID главной таблицы бизнес-объекта.
- ID основного процесса.
- Системность.
- Тип бизнес-объекта.
- Описание.
- Версия включения в систему.
- Версия, с которой функционал не поддерживается в системе.
- Дата начала.
Тип бизнес-объекта
Справочник содержит перечень типов бизнес-объектов. Используется для классификации бизнес-объектов.
Экран "Тип бизнес-объекта" соответствует рисунку 69.

Рисунок 69 — Экран "Тип бизнес-объекта"
Управление конфигурационными параметрами
Конфигурационные параметры модулей
Справочник используется для управления параметрами системы в привязке к модулям. Допускается заполнение на проекте, признак «системная» должен быть снят.
Экран "Конфигурационные параметры модулей" соответствует рисунку 70.

Рисунок 70 — Экран "Конфигурационные параметры модулей"
Для отображения данных пользователю необходимо нажать на кнопку «Все данные». Пользователю доступны для обзора:
- Код.
- Название.
- Значение.
- Код модуля.
- Версия включения в систему.
- Версия, с которой функционал не поддерживается в системе.
- Описание.
Конфигурационные параметры процесса
Перечень конфигурационных параметров процесса. Используется для управления параметрами системы в привязке к процессам.
Допускается заполнение на проекте, признак «системная» должен быть снят.
Экран "Конфигурационные параметры процесса" соответствует рисунку 71.

Рисунок 71 — Экран "Конфигурационные параметры процесса"
Для отображения данных пользователю необходимо нажать на кнопку «Все данные». Пользователю доступны для обзора:
- Код.
- Название.
- ID процесса.
- Описание.
- Значение.
- Версия включения в систему.
- Версия, с которой функционал не поддерживается в системе.
- Системность.
- Пользователь, создавший запись.
- Дата создания.
- Пользователь, обновивший запись.
- Дата обновления.
Пользователю будут доступны следующие поля для редактирования:
- Код.
- Название.
- ID процесса.
- Описание.
- Значение.
- Версия включения в систему.
- Версия, с которой функционал не поддерживается в системе.
Конфигурационные параметры для бизнес-объекта процесса
Допускается заполнение на проекте, признак «системная» должен быть снят.
Экран "Конфигурационные параметры для бизнес-объекта процесса" соответствует рисунку 72.

Рисунок 72 — Экран "Конфигурационные параметры для бизнес-объекта процесса"
Для отображения данных пользователю необходимо нажать на кнопку «Все данные». Пользователю доступны для обзора:
- Код.
- Название.
- Значение.
- Бизнес-объект.
- Версия включения в систему.
- Версия, с которой функционал не поддерживается в системе.
- Описание.
- Системность.
- ID пользователя, создавшего запись.
- Дата создания.
- ID пользователя, внесшего последние изменения.
- Дата изменения.
Пользователю будут доступны следующие поля для редактирования:
- Код.
- Название.
- Значение.
- Бизнес-объект.
- Версия включения в систему.
- Версия, с которой функционал не поддерживается в системе.
- Описание.
Список настраиваемых блоков на странице
Содержит перечень страниц системы. Допускается заполнение на проекте, признак «системная» должен быть снят.
Экран "Список настраиваемых блоков на странице" соответствует рисунку 73.

Рисунок 73 — Экран "Список настраиваемых блоков на странице"
Для отображения данных пользователю необходимо нажать на кнопку «Все данные». Пользователю доступны для обзора:
- ID.
- Код.
- Название.
- Код страницы.
- Версия включения в систему.
- Версия, с которой функционал не поддерживается в системе.
- Описание.
- Включен.
- Системность.
- ID пользователя, внесшего последние изменения.
- Дата изменения.
Пользователю будут доступны следующие поля для редактирования:
- Описание.
- Включен.
Для добавления настраиваемых слотов внутри блока (cfg_page_block_slot) необходимо раскрыть страницу и нажать кнопку "Добавить запись".
Управление главным экраном
Не применяется. Будет отключено с версии VK PH 2 после переезда на Список настраиваемых блоков на странице.
Настройка датасета виджета КБЛ на главной странице в боковом выезжающем меню, настройка карточек меню
Не применяется. Будет отключено с версии VK PH 2 после переезда на Список настраиваемых блоков на странице.
Ссылки для бокового меню, логотипа и иного рода единого хранения данных
Не применяется. Будет отключено с версии VK PH 2 после переезда на Список настраиваемых блоков на странице.
Управление конфигурацией (v.1)
Настройки отключаемых элементов интерфейса на страницах модуля целеполагание
Содержит настройки отключаемых элементов интерфейса на страницах модуля целеполагание. Допускается заполнение на проекте, признак «системная» должен быть снят.
Экран "Настройки отключаемых элементов интерфейса на страницах модуля целеполагание" соответствует рисунку 74.

Рисунок 74 — "Настройки отключаемых элементов интерфейса на страницах модуля целеполагание"
Для отображения данных пользователю необходимо нажать на кнопку «Все данные». Пользователю доступны для обзора:
- ID.
- Страница.
- Блок.
- Название блока.
- Уникальное имя.
- Сортировка.
- Статус.
Пользователю будут доступны следующие поля для редактирования:
- Страница.
- Блок.
- Название блока.
- Уникальное имя.
- Сортировка.
- Статус.
Настройки отключаемых элементов интерфейса на страницах модуля оценка
Содержит настройки отключаемых элементов интерфейса на страницах модуля оценка. Допускается заполнение на проекте, признак «системная» должен быть снят.
Экран "Настройки отключаемых элементов интерфейса на страницах модуля оценка" соответствует рисунку 75.

Рисунок 75 — Экран "Настройки отключаемых элементов интерфейса на страницах модуля оценка"
Для отображения данных пользователю необходимо нажать на кнопку «Все данные». Пользователю доступны для обзора:
- ID.
- Страница.
- Блок.
- Название блока.
- Уникальное имя.
- Сортировка.
- Статус.
Пользователю будут доступны следующие поля для редактирования:
- Страница.
- Блок.
- Название блока.
- Уникальное имя.
- Сортировка.
- Статус.
Настройки отключаемых элементов интерфейса на страницах модуля обучение
Содержит настройки отключаемых элементов интерфейса на страницах модуля обучение. Допускается заполнение на проекте, признак «системная» должен быть снят.
Экран "Настройки отключаемых элементов интерфейса на страницах модуля обучение" соответствует рисунку 76.

Рисунок 76 — Экран "Настройки отключаемых элементов интерфейса на страницах модуля обучение"
Для отображения данных пользователю необходимо нажать на кнопку «Все данные». Пользователю доступны для обзора:
- ID.
- Страница.
- Блок.
- Название блока.
- Уникальное имя.
- Сортировка.
- Статус.
Пользователю будут доступны следующие поля для редактирования:
- Страница.
- Блок.
- Название блока.
- Уникальное имя.
- Сортировка.
- Статус.
Настройки отключаемых элементов интерфейса на страницах модуля карьера
Содержит настройки отключаемых элементов интерфейса на страницах модуля карьера. Допускается заполнение на проекте, признак «системная» должен быть снят.
Экран "Настройки отключаемых элементов интерфейса на страницах модуля карьера" соответствует рисунку 77.

Рисунок 77 — Экран "Настройки отключаемых элементов интерфейса на страницах модуля карьера"
Для отображения данных пользователю необходимо нажать на кнопку «Все данные». Пользователю доступны для обзора:
- ID.
- Страница.
- Блок.
- Название блока.
- Уникальное имя.
- Сортировка.
- Статус.
Пользователю будут доступны следующие поля для редактирования:
- Страница.
- Блок.
- Название блока.
- Уникальное имя.
- Сортировка.
- Статус.
Настройки отключаемых элементов интерфейса на страницах модуля адаптация
Содержит настройки отключаемых элементов интерфейса на страницах модуля адаптация. Допускается заполнение на проекте, признак «системная» должен быть снят.
Экран "Настройки отключаемых элементов интерфейса на страницах модуля адаптация" соответствует рисунку 78.

Рисунок 78 — Экран "Настройки отключаемых элементов интерфейса на страницах модуля адаптация"
Для отображения данных пользователю необходимо нажать на кнопку «Все данные». Пользователю доступны для обзора:
- ID.
- Страница.
- Блок.
- Название блока.
- Уникальное имя.
- Сортировка.
- Статус.
Пользователю будут доступны следующие поля для редактирования:
- Страница.
- Блок.
- Название блока.
- Уникальное имя.
- Сортировка.
- Статус.
Настройки отключаемых элементов интерфейса на главной странице
Содержит настройки отключаемых элементов интерфейса на главной странице. Допускается заполнение на проекте, признак «системная» должен быть снят.
Экран "Настройки отключаемых элементов интерфейса на главной странице" соответствует рисунку 79.

Рисунок 79 — Экран "Настройки отключаемых элементов интерфейса на главной странице"
Для отображения данных пользователю необходимо нажать на кнопку «Все данные». Пользователю доступны для обзора:
- ID.
- Страница.
- Блок.
- Название блока.
- Уникальное имя.
- Сортировка.
- Статус.
Пользователю будут доступны следующие поля для редактирования:
- Страница.
- Блок.
- Название блока.
- Уникальное имя.
- Сортировка.
- Статус.
Настройка отключаемых элементов интерфейса на страницах модуля оргструктура
Содержит настройки отключаемых элементов интерфейса на страницах модуля оргструктура. Допускается заполнение на проекте, признак «системная» должен быть снят.
Экран "Настройки отключаемых элементов интерфейса на страницах модуля оргструктура" соответствует рисунку 80.

Рисунок 80 — Экран "Настройки отключаемых элементов интерфейса на страницах модуля оргструктура"
Для отображения данных пользователю необходимо нажать на кнопку «Все данные». Пользователю доступны для обзора:
- ID.
- Страница.
- Блок.
- Название блока.
- Уникальное имя.
- Сортировка.
- Статус.
Пользователю будут доступны следующие поля для редактирования:
- Страница.
- Блок.
- Название блока.
- Уникальное имя.
- Сортировка.
- Статус.
INT. Управление интеграцией
Чтобы перейти в Управление интеграционной платформой, пользователю необходимо на главной странице Системы перейти на вкладку «Администрирование». В левой части экрана пользователю необходимо нажать на кнопку раскрытия списка «Управление интеграцией»
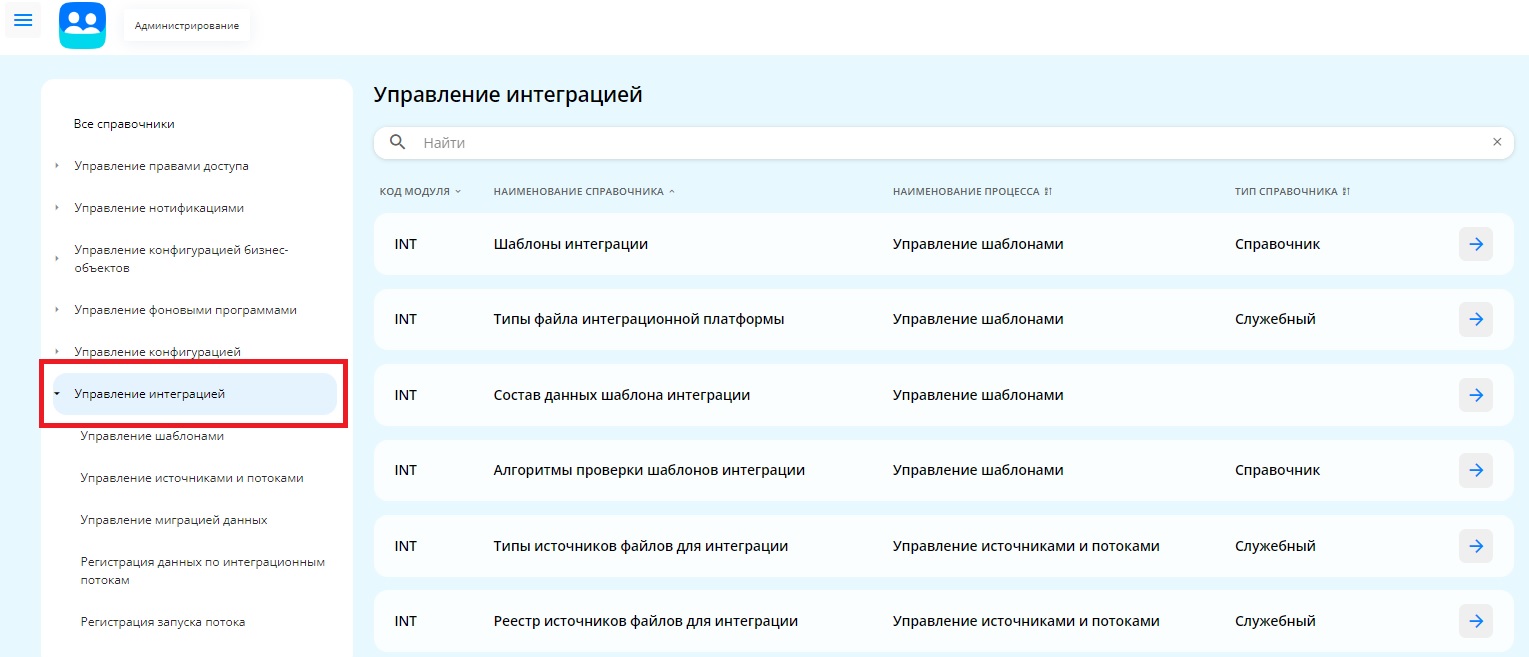
Рисунок 81 — Пункт «Управление интеграцией»
Управление шаблонами
Шаблоны интеграции
Шаблоны интеграции содержит информацию о зарегистрированных в системе шаблонах интеграции с возможностью скачивания пустого шаблона для последующего заполнения локально на своем устройстве.
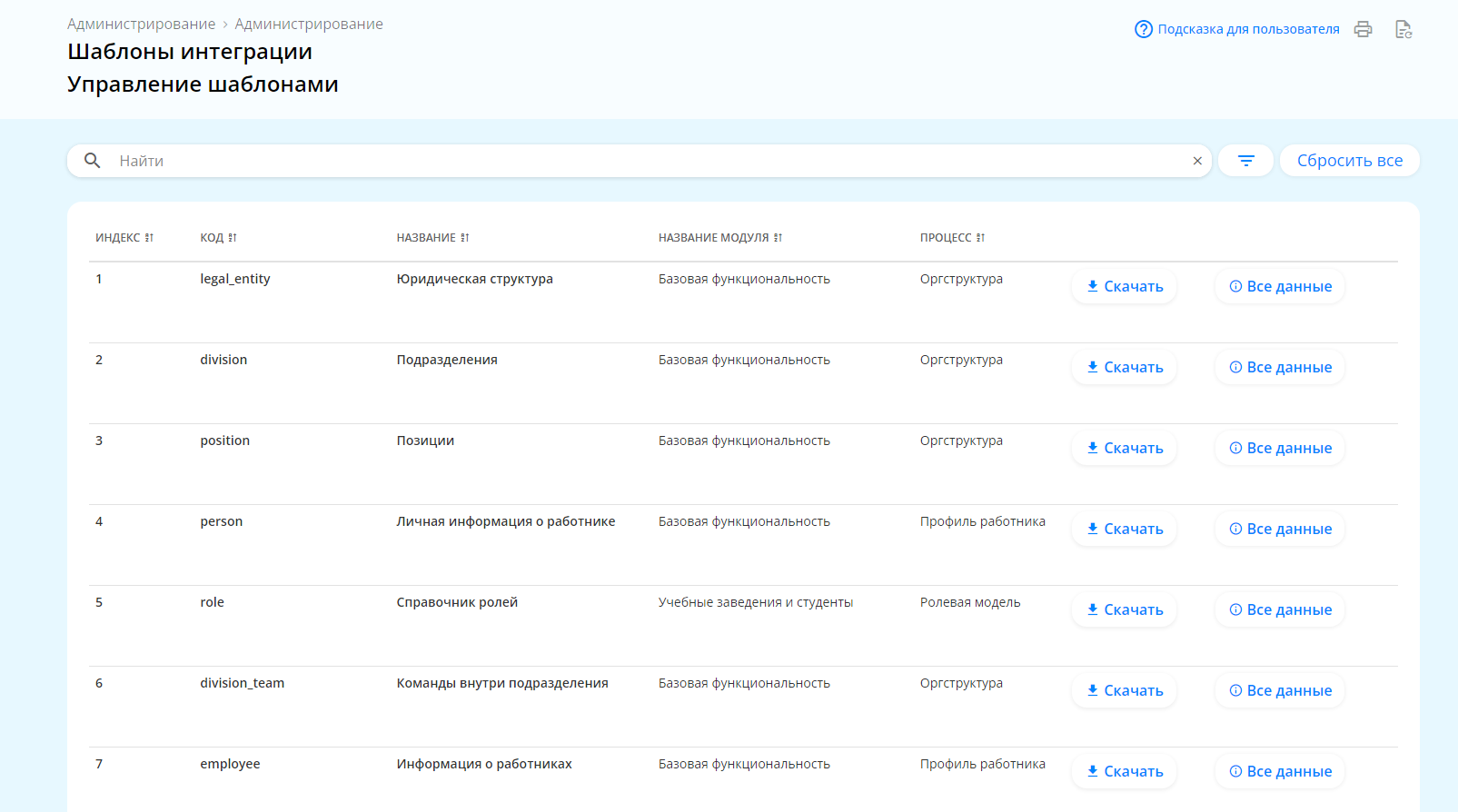
Рисунок 82 — Шаблоны интеграции
Пользователю доступны для обзора следующие данные в таблице:
- Индекс - уникальный идентификатор шаблона.
- Код - код шаблона.
- Название - наименование шаблона.
- Название модуля - целевой модуль, куда будет происходить загрузка данных данного шаблона.
- Процесс - наименование процесса, которому соответствует данный шаблон.
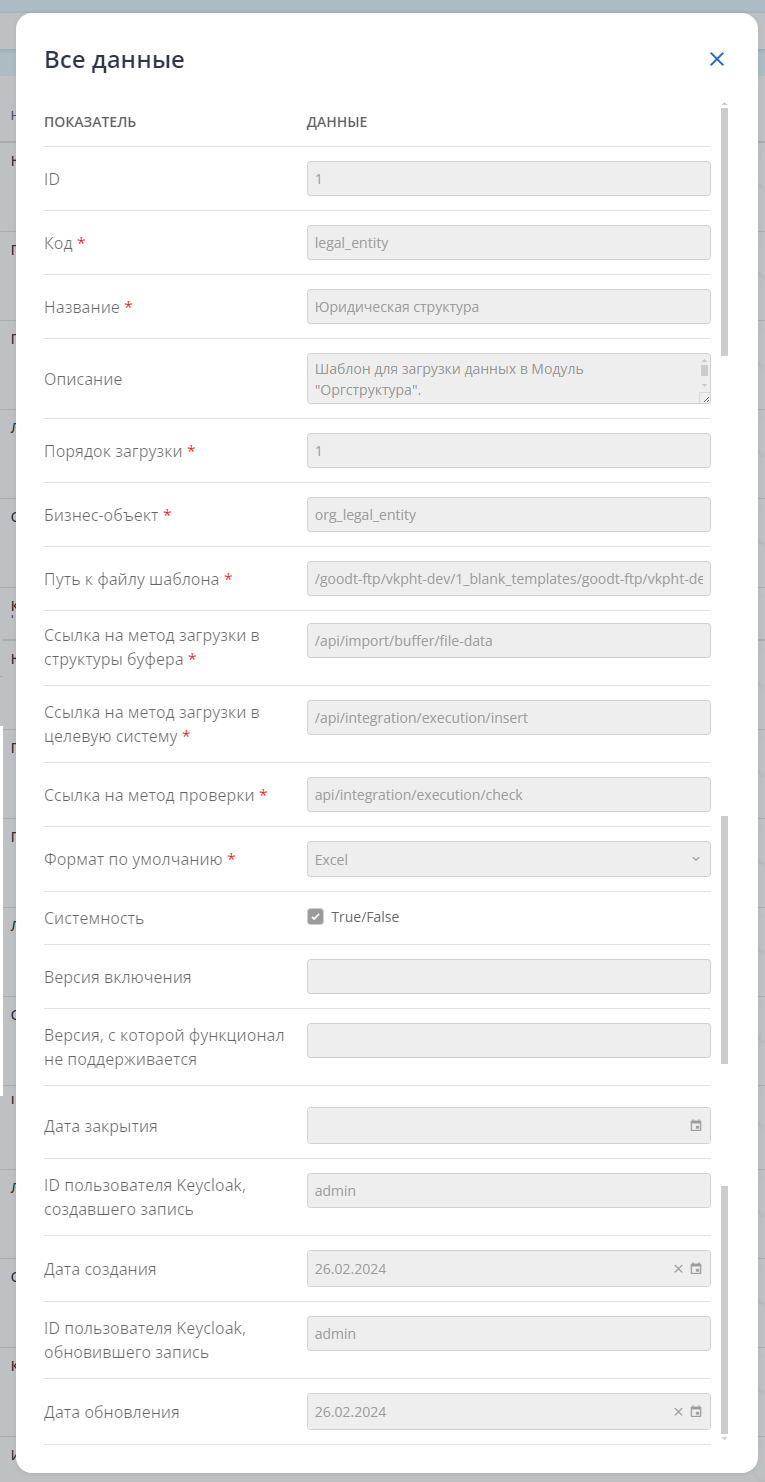
Рисунок 83 — Шаблоны интеграции. Все данные
Пользователю доступны для обзора следующие данные, необходимо нажать на кнопку «Все данные»:
- ID - уникальный идентификатор шаблона.
- Код - код шаблона.
- Название - наименование шаблона.
- Описание - развернутое описание модуля.
- Порядок загрузки - приоритет шаблона, порядок в соответствии с которым шаблон должен загружаться в систему.
- Бизнес-объект - код бизнес-объекта из configuration.business_object.code
- Путь к файлу шаблона - путь к файлу шаблона (для скачивания).
- Ссылка на метод загрузки в структуры буфера - метод загрузки в структуры буфера (справочное).
- Ссылка на метод загрузки в целевую систему - метод загрузки в целевую систему (справочное).
- Ссылка на метод проверки - метод проверки (справочное).
- Формат по умолчанию - формат загружаемых данных по умолчанию.
Системные данные:
- Системность, true если создано системой, false если ручное создание.
- Версия включения.
- Версия, с которой функционал не поддерживается.
- Дата закрытия.
- ID пользователя Keycloak, создавшего запись.
- Дата создания.
- ID пользователя Keycloak, обновившего запись.
- Дата обновления.
Пользователю недоступно редактирование шаблона.
Пользователю недоступно добавление новой записи.
Пользователю доступно скачивание пустого шаблона, необходимо нажать на кнопку "Скачать".
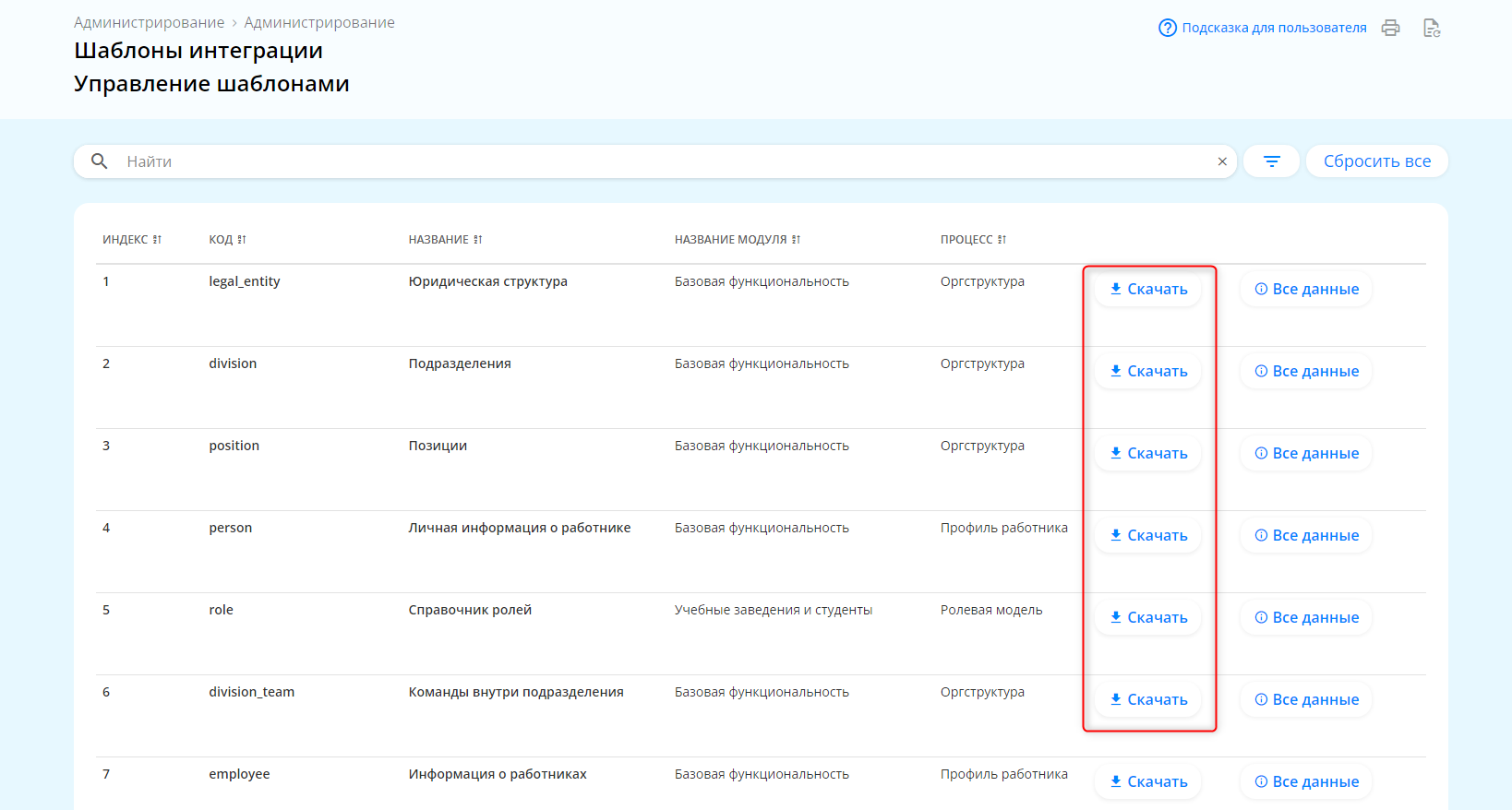
Рисунок 83 — Шаблоны интеграции. Скачать пустой шаблон.
Типы файла интеграционной платформы
Типы файлов представляет из себя перечень поддерживаемых расширений файлов для загрузки в интеграционную платформу. На данный момент доступно только расширение xlsx.
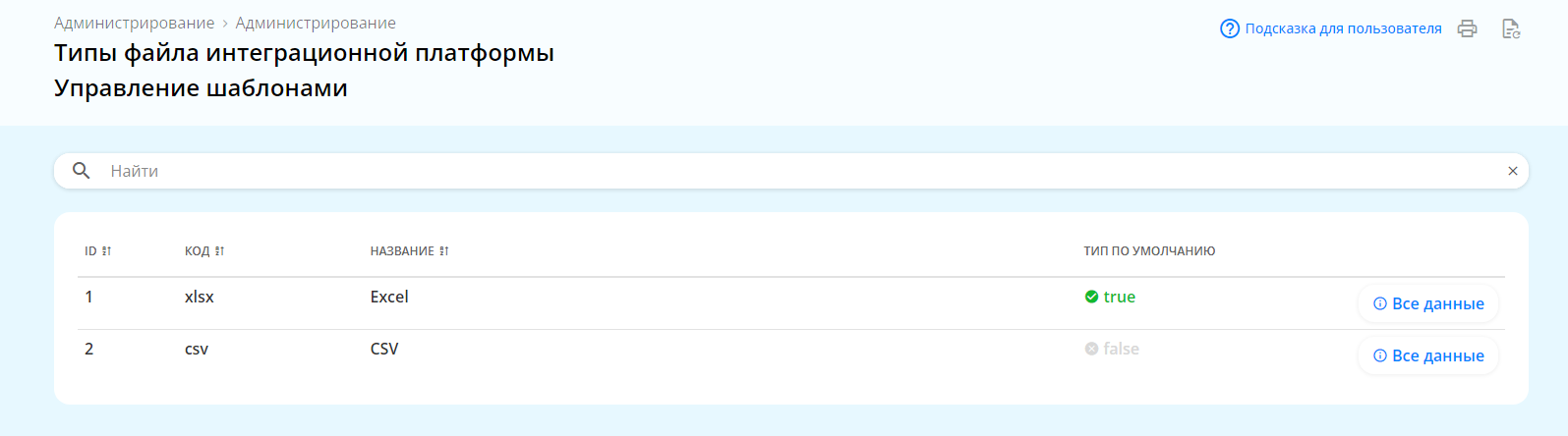
Рисунок 84 — Типы файла интеграционной платформы
Пользователю доступны для обзора следующие данные в таблице:
- ID - уникальный идентификатор типа файла интеграционной платформы.
- Код - расширение файла.
- Название - наименование типа файла.
- Тип по умолчанию - тип, который будет использоваться по умолчанию в случае наличия двух одинаковых файлов разного расширения. (На данный момент доступно только xlsx).
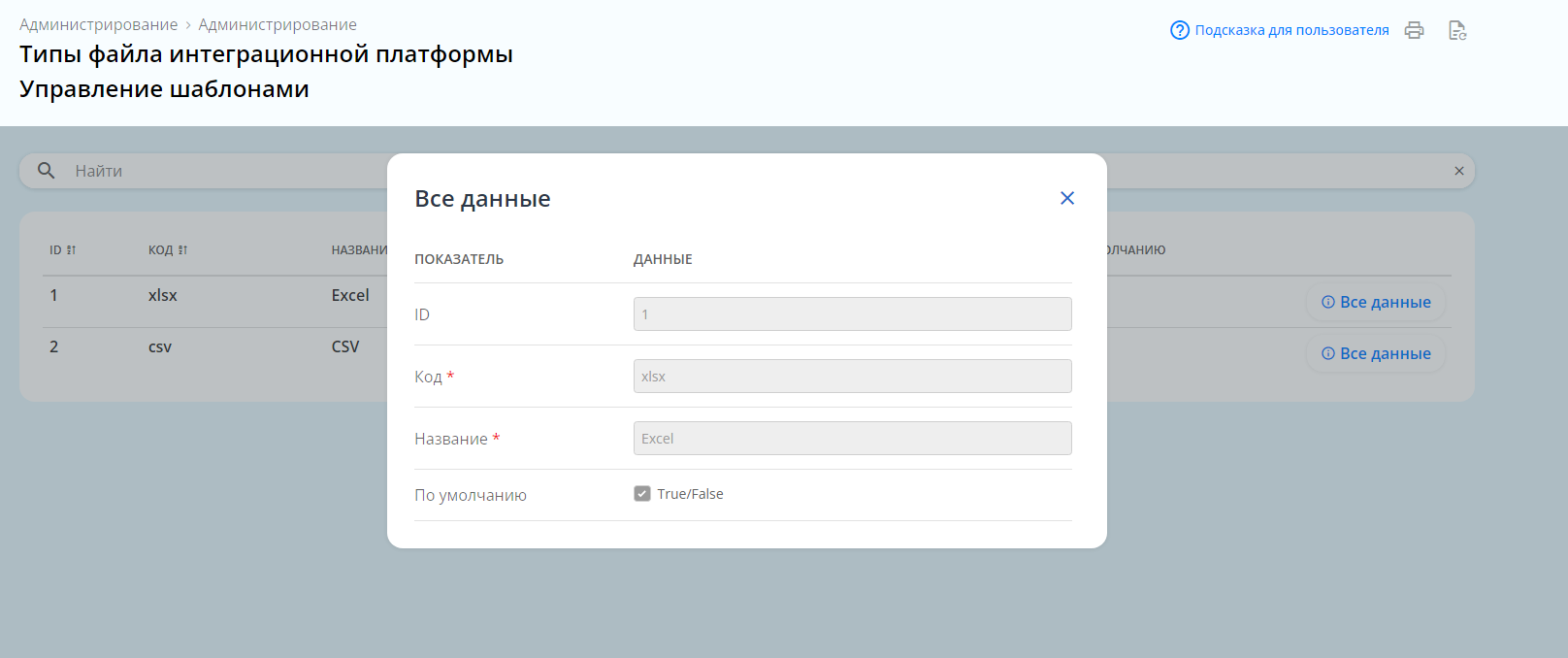
Рисунок 85 — Типы файла интеграционной платформы. Все данные
Пользователю доступны для обзора следующие данные, необходимо нажать на кнопку «Все данные»:
- ID - уникальный идентификатор типа файла интеграционной платформы.
- Код - расширение файла.
- Название - наименование типа файла.
- Тип по умолчанию.
Пользователю недоступно редактирование записи.
Пользователю недоступно добавление новой записи.
Состав данных шаблона интеграции
Структура шаблона содержит информации о полях, которые ожидаются в шаблоне. Структура шаблона отображается дочерней таблицей к таблице шаблонов интеграции.
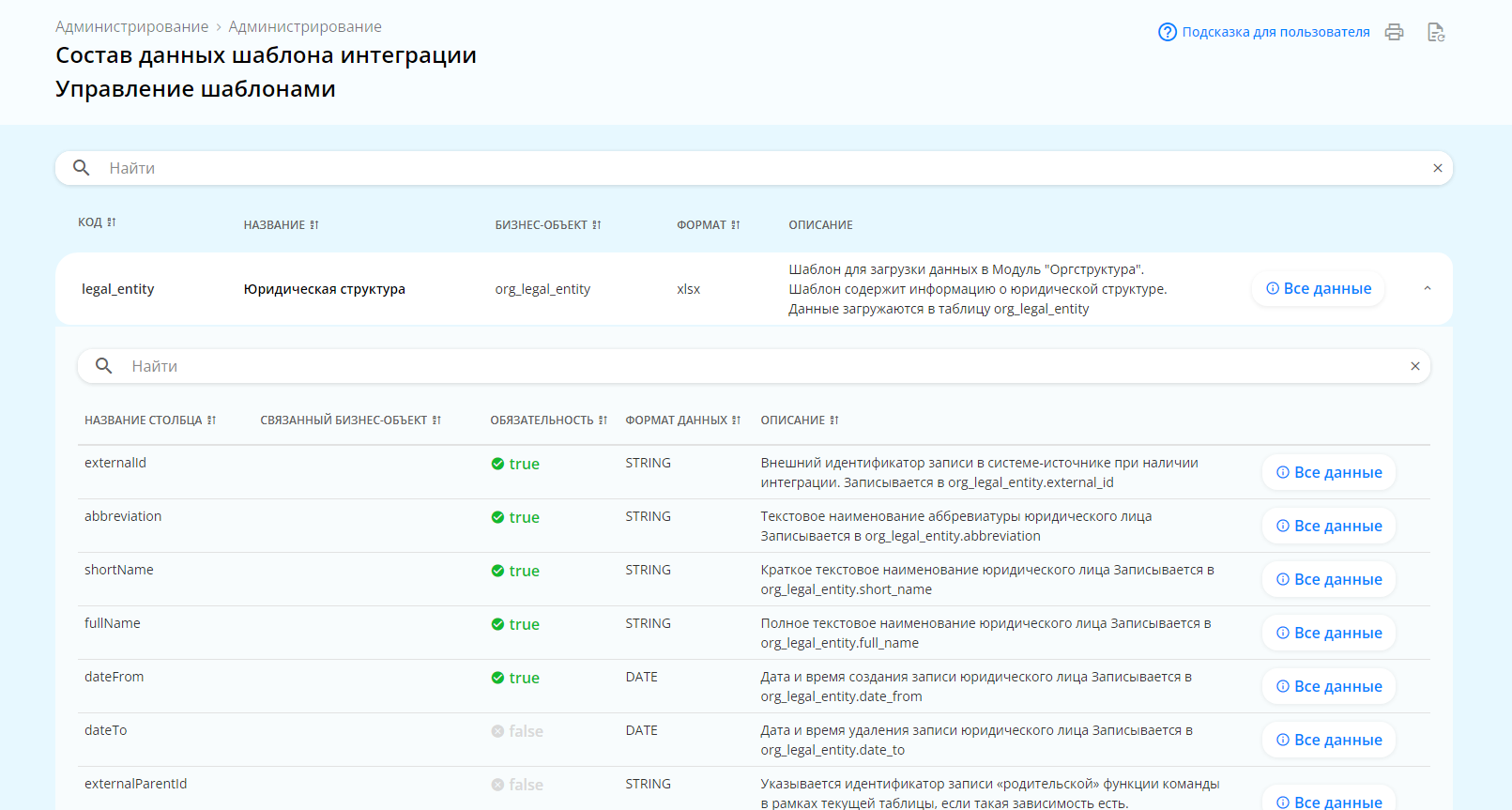
Рисунок 86 — Состав данных шаблона интеграции на примере legal_entity
Пользователю доступны для обзора следующие данные в таблице:
Название столбца - наименование столбца в шаблоне (соответствует шапке excel шаблона)
- Связанный бизнес объект - указание на связанный объект для ссылочных полей.
- Обязательность - указывает на обязательность заполнения поля в шаблоне. True - обязательно, false - опционально.
- Формат данных - описывает ожидаемый формат данных.
- Описание - описание поля
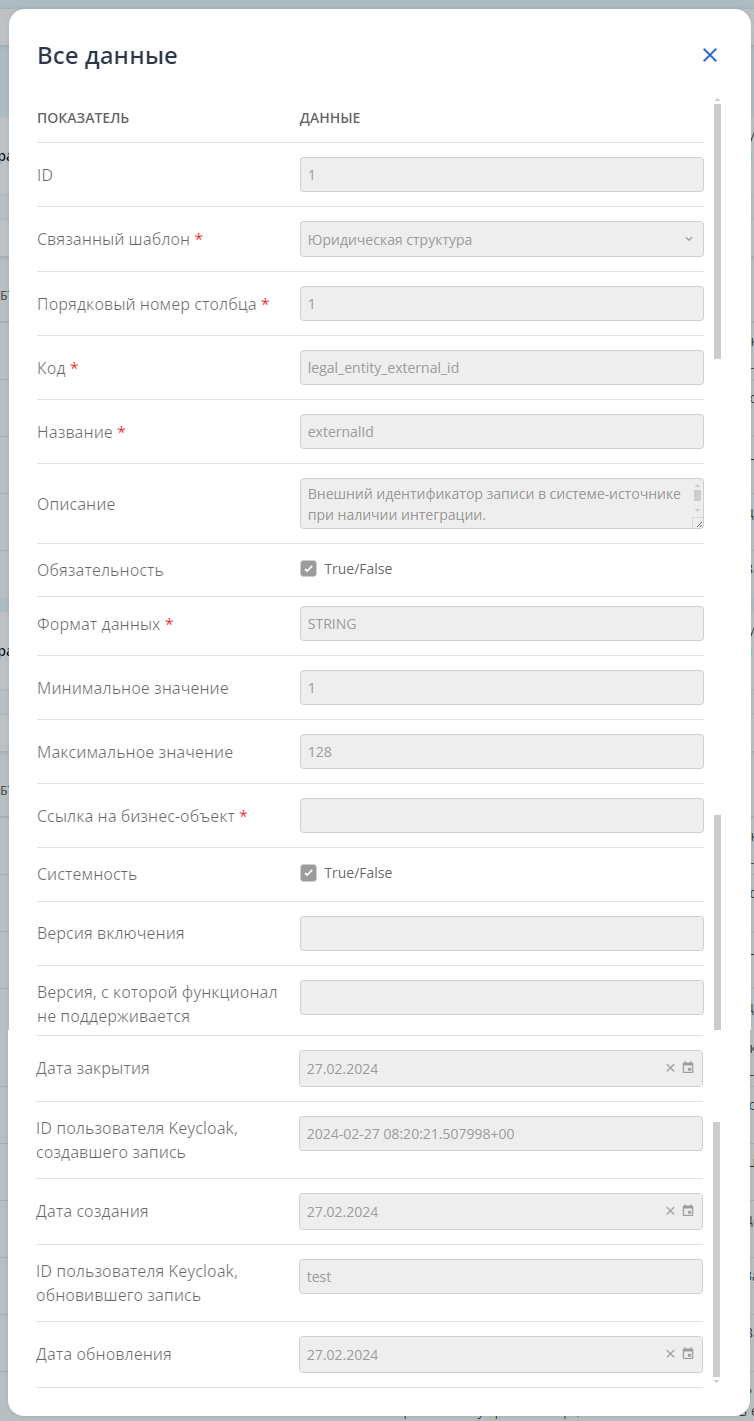
Рисунок 87 — Состав данных шаблона интеграции. Все данные
Пользователю доступны для обзора следующие данные, необходимо нажать на кнопку «Все данные»:
- ID - уникальный идентификатор записи полей шаблонов.
- Связанный шаблон - шаблон, к которому относится данный столбец.
- Порядковый номер столбца - номер столбца в связанном шаблоне.
- Код - код поля шаблона, для системных данных формируется как <код шаблона>_<название поля>
- Название - название колонки, которое используется в шаблоне,
- Описание - описание поле,
- Обязательность - указывает на обязательность заполнения поля в шаблоне. True - обязательно, false - опционально.
- Формат данных - описывает ожидаемый формат данных.
- Минимальное значение - для строки минимальная длина, для числа минимальное значение, для остальных форматов не применимо.
- Максимальное значение - для строки максимальная длина, для числа минимальное значение, для остальных форматов не применимо.
- Ссылка на бизнес-объект - указание на бизнес -объект для ссылочных полей.
Системные данные:
Системность, true если создано системой, false если ручное создание.
- Версия включения.
- Версия, с которой функционал не поддерживается.
- Дата закрытия.
- ID пользователя Keycloak, создавшего запись.
- Дата создания.
- ID пользователя Keycloak, обновившего запись.
- Дата обновления.
Пользователю недоступно редактирование записи.
Пользователю недоступно добавление новой записи.
Алгоритмы проверки шаблонов интеграции
Алгоритмы шаблонов представляют из себя перечень проверок зарегистрированные в системе. Алгоритмы отображаются дочерней таблицей к таблице шаблонов интеграции.
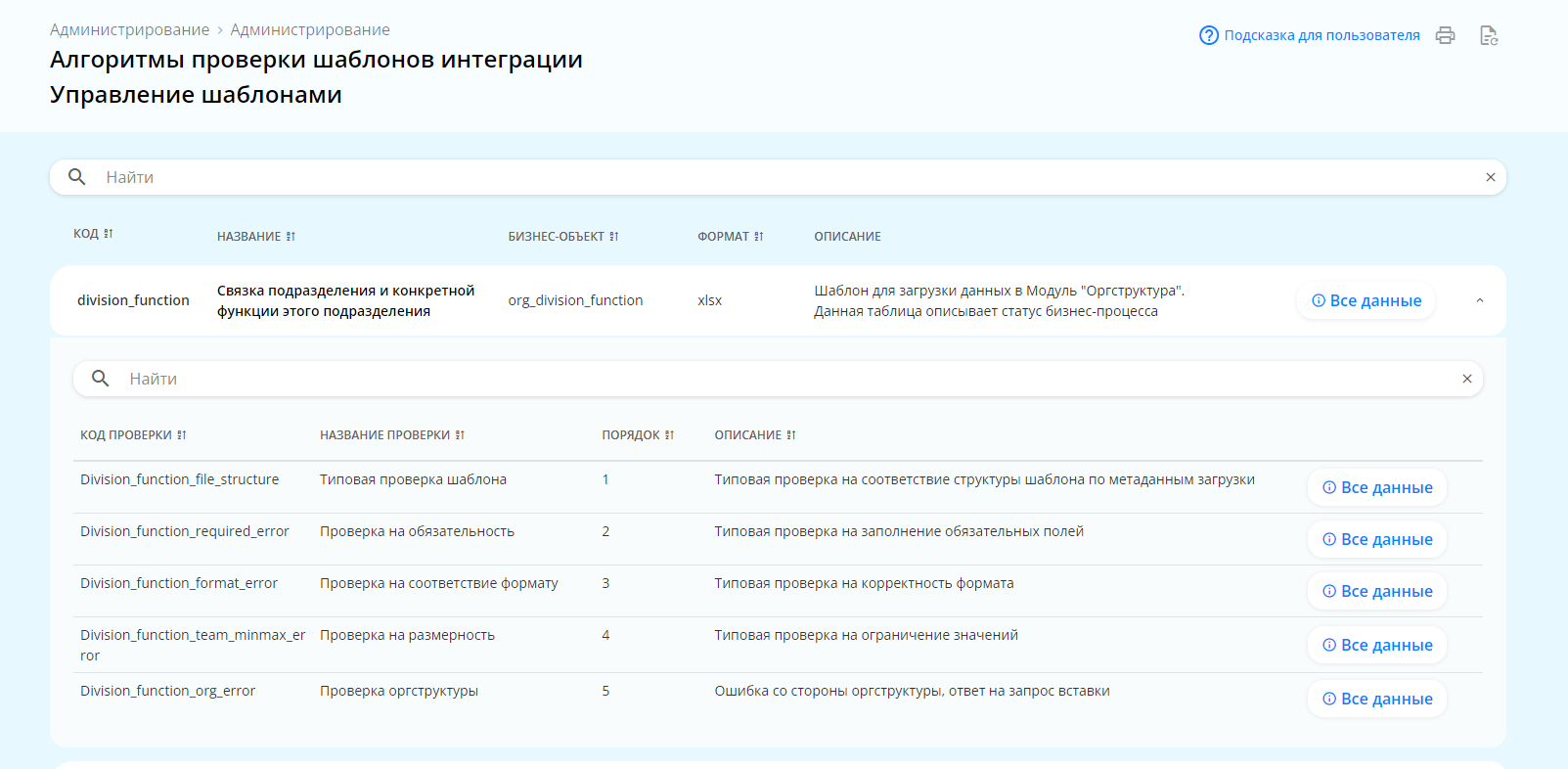
Рисунок 88 — Алгоритмы проверки шаблонов интеграции на примере division_function
Для каждого шаблона предусмотрены типовые проверки:
Структура шаблона верная.
- Обязательные поля заполнены.
- Все поля соответствуют ожидаемому формату.
- Указанные поля в пределах минимального и максимального значения.
Пользователю доступны для обзора следующие данные в таблице:
- Код проверки.
- Название проверки.
- Порядок - порядок проведения проверки в рамках одного типа шаблона.
- Описание.
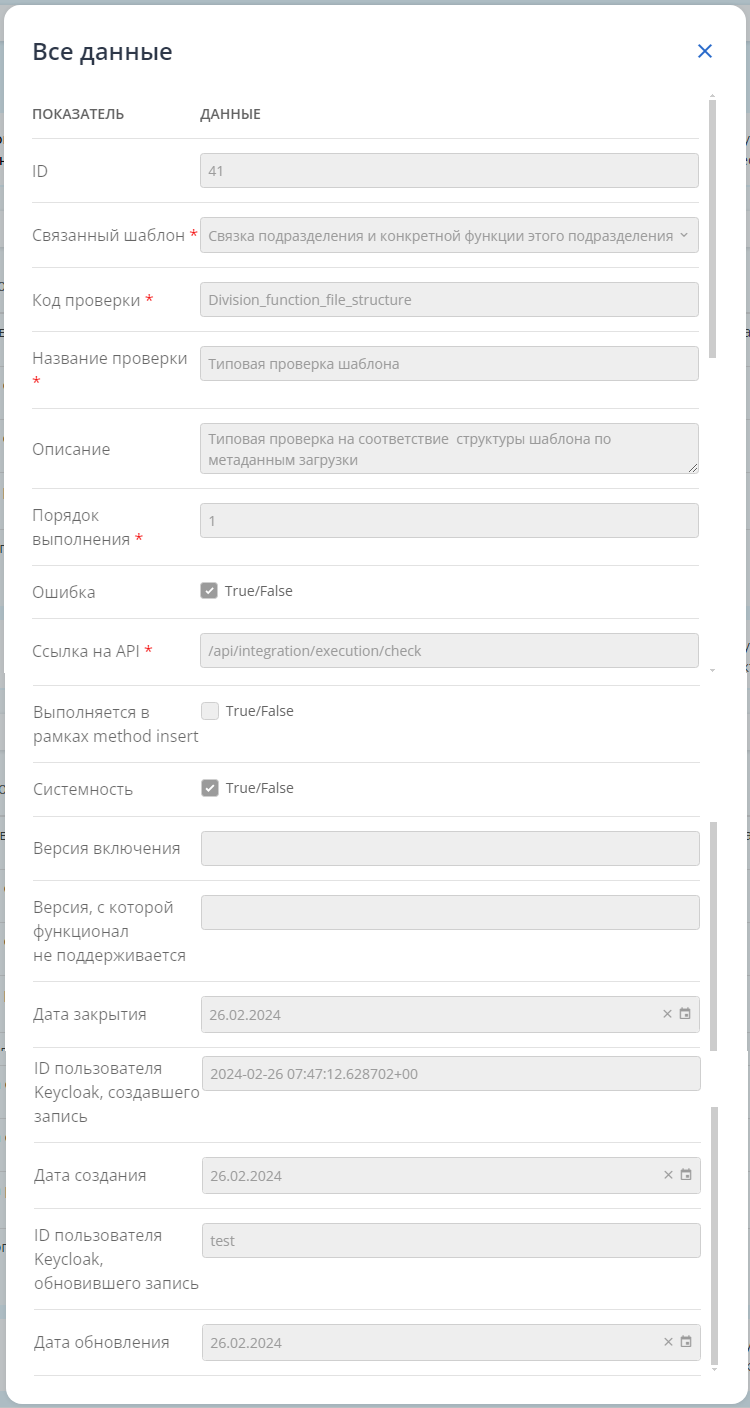
Рисунок 89 — Алгоритмы проверки шаблонов интеграции на примере division_function. Все данные
Пользователю доступны для обзора следующие данные, необходимо нажать на кнопку «Все данные»:
- ID - уникальный идентификатор алгоритма проверки.
- Связанных шаблон - наименование связанного шаблона.
- Код проверки - код алгоритма проверки.
- Название проверки - краткое описание проверки.
- Описание проверки - полное описание проверки.
- Порядок выполнения - порядок выполнения проверки в рамках одного шаблона.
- Ошибка - true если ошибка, false если предупреждение.
- Ссылка на API - ссылка на метод проверки (справочно).
- Выполняется в рамках method insert - true если проверка относится к вставке в целевую систему, false если это внутренняя проверка платформы.
Системные данные:
Системность, true если создано системой, false если ручное создание.
- Версия включения.
- Версия, с которой функционал не поддерживается.
- Дата закрытия.
- ID пользователя Keycloak, создавшего запись.
- Дата создания.
- ID пользователя Keycloak, обновившего запись.
- Дата обновления.
Пользователю недоступно редактирование записи.
Пользователю недоступно добавление новой записи.
Управление источниками и потоками
Типы источников файлов для интеграции
Типы источников с которыми работает информационная платформы. В текущей реализации источник SFTP.
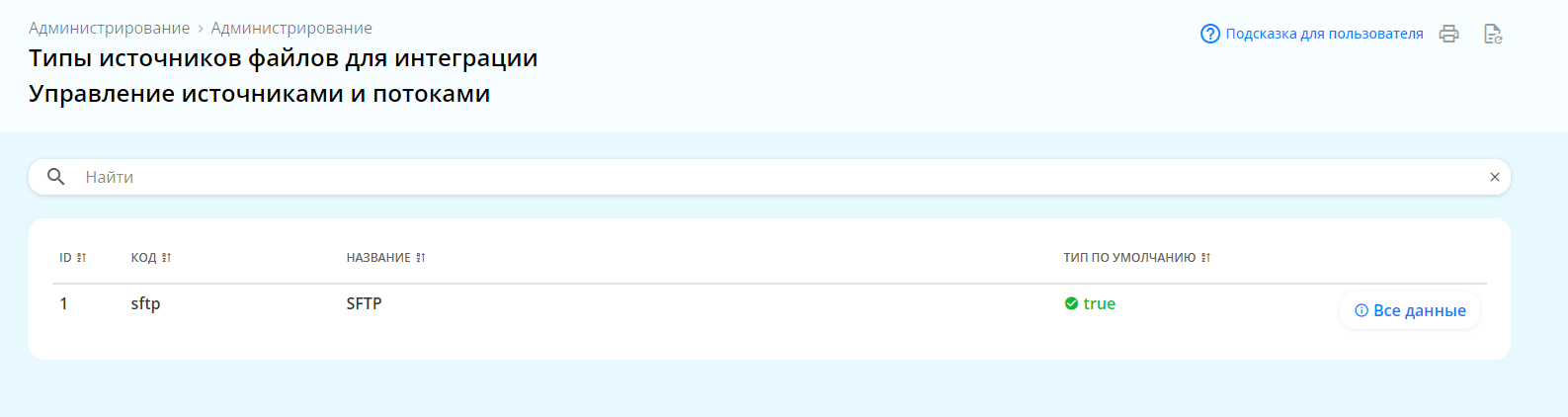
Рисунок 90 — Типы источников файлов для интеграции
Пользователю доступны для обзора следующие данные в таблице:
- ID - уникальный идентификатор типа источника.
- Код - код типа источника.
- Название - название типа источника.
- Тип по умолчанию - true если является типом по умолчанию, false если не является типом по умолчанию.
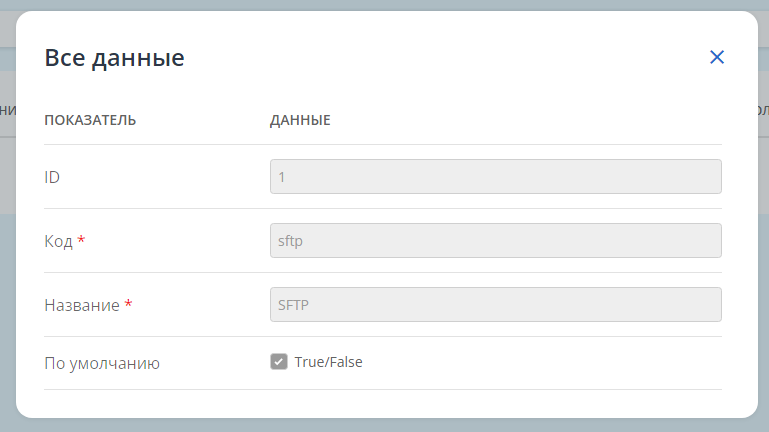
Рисунок 91 — Типы источников файлов для интеграции. Все данные
Пользователю доступны для обзора следующие данные, необходимо нажать на кнопку «Все данные»:
Полностью соответствует списку данных в таблице.
- ID - уникальный идентификатор типа источника.
- Код - код типа источника.
- Название - название типа источника.
- Тип по умолчанию - true если является типом по умолчанию, false если не является типом по умолчанию.
Пользователю недоступно редактирование записи.
Пользователю недоступно добавление новой записи.
Реестр источников файлов для интеграции
Реестр зарегистрированных источников в соответствии с указанными типами.
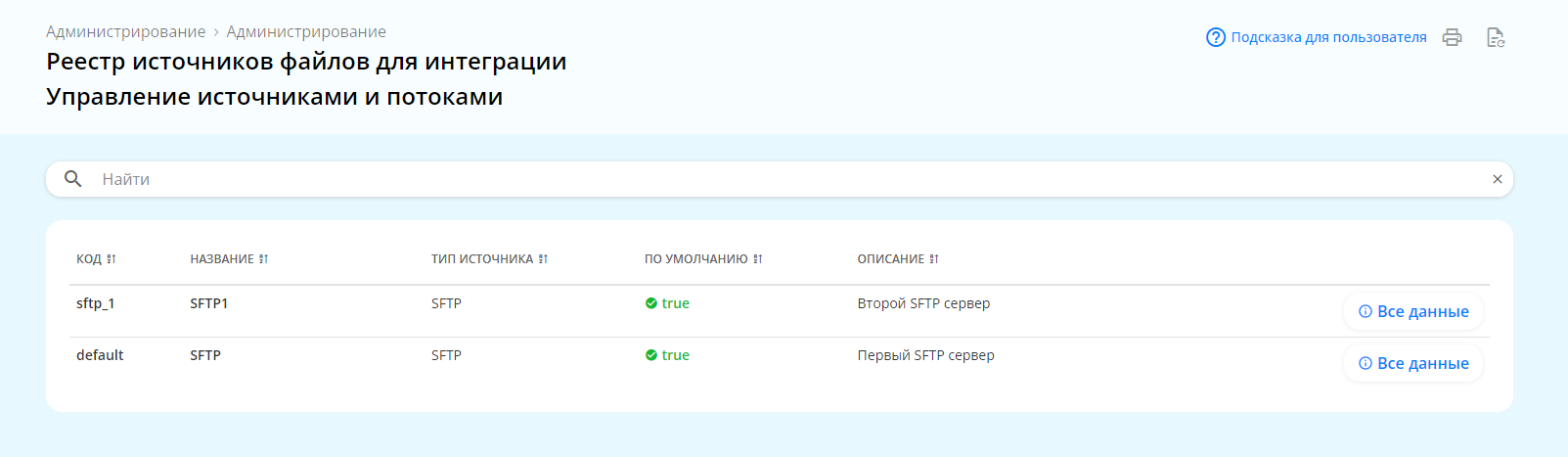
Рисунок 92 — Реестр источников файлов для интеграции
Пользователю доступны для обзора следующие данные в таблице:
- Код - код источника.
- Название - название источника.
- Тип источника - значение из таблицы Типы источников файлов для интеграции.
- По умолчанию - true, если используется по умолчанию, false если нет.
- Описание - описание источника.
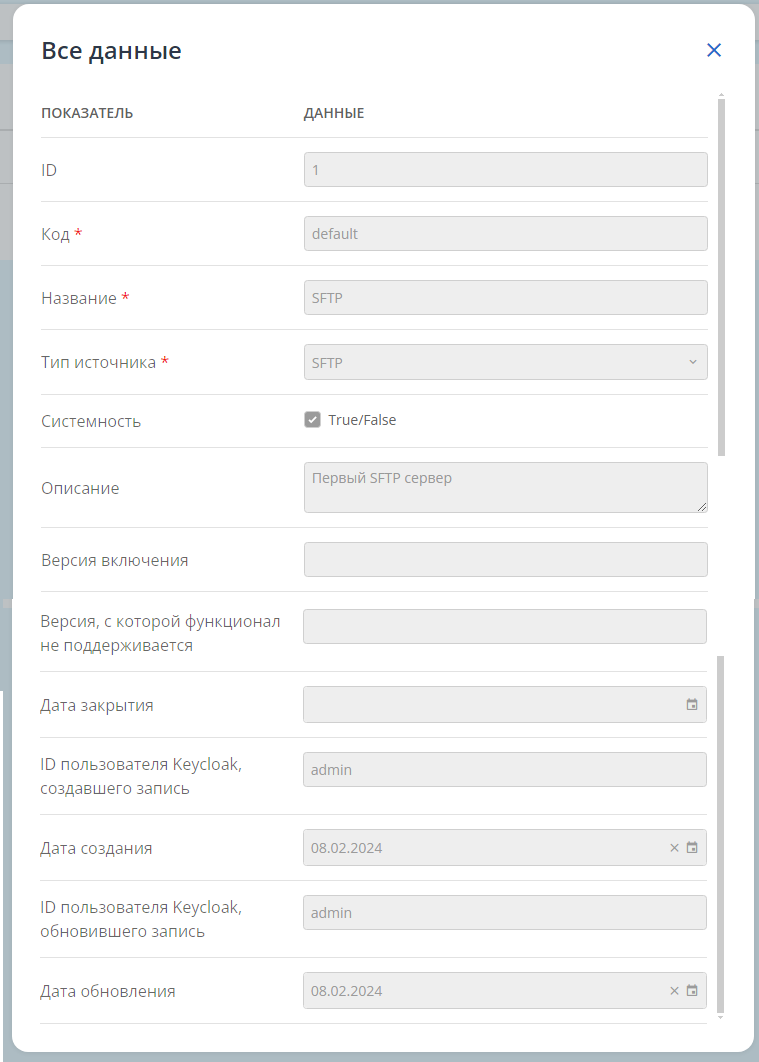
Рисунок 93 — Реестр источников файлов для интеграции. Все данные
Пользователю доступны для обзора следующие данные, необходимо нажать на кнопку «Все данные»:
- ID- уникальный идентификатор источника.
- Код - код источника.
- Название - название источника.
- Тип источника - значение из таблицы Типы источников файлов для интеграции.
- По умолчанию - true, если используется по умолчанию, false если нет.
- Описание - описание источника.
Системные данные:
- Системность, true если создано системой, false если ручное создание.
- Версия включения.
- Версия, с которой функционал не поддерживается.
- Дата закрытия.
- ID пользователя Keycloak, создавшего запись.
- Дата создания.
- ID пользователя Keycloak, обновившего запись.
- Дата обновления.
Пользователю недоступно редактирование записи.
Пользователю недоступно добавление новой записи.
Правила обработки данных по шаблонам по интеграционным потокам
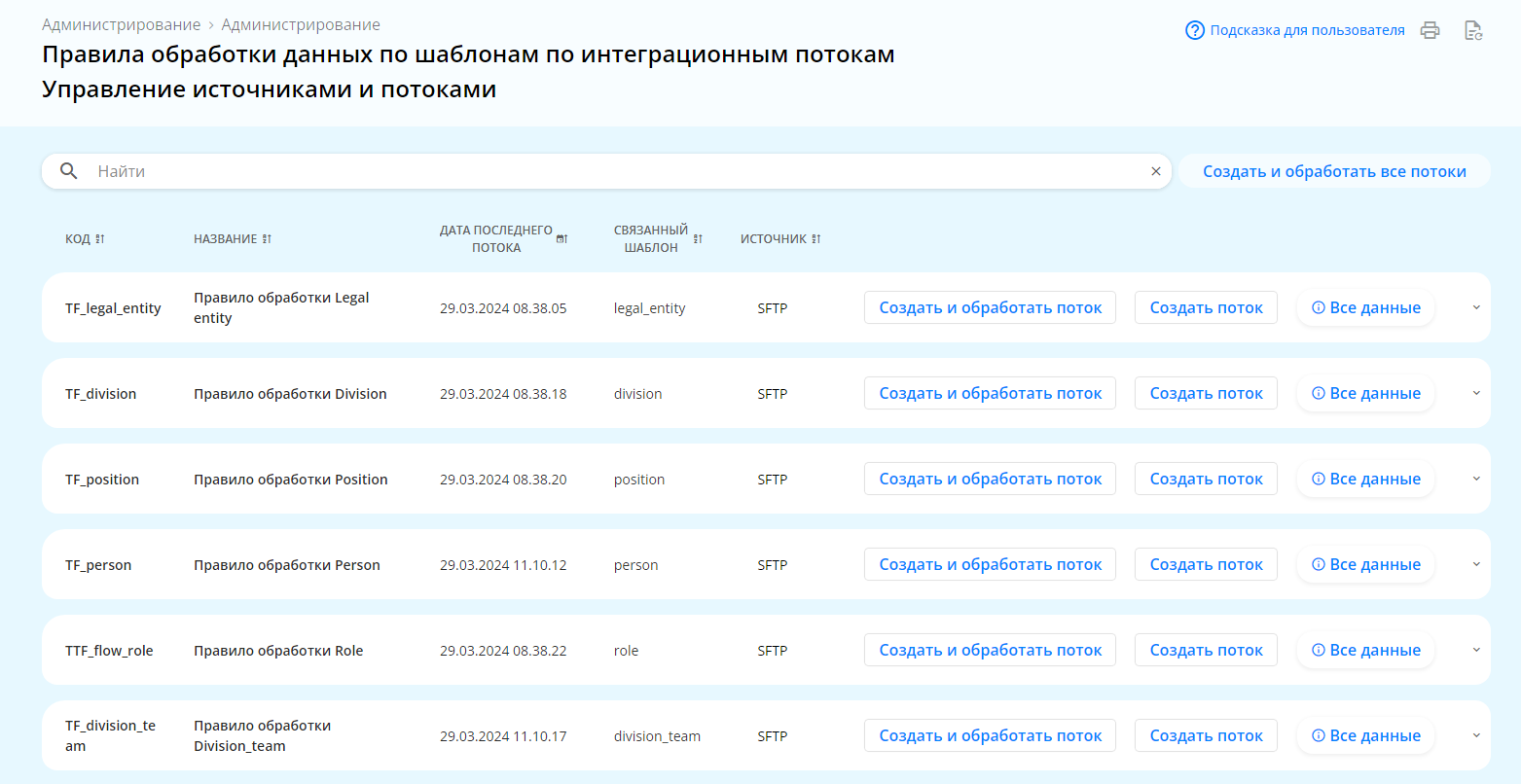
Рисунок 94 — Правила обработки данных по шаблонам по интеграционным потокам
Пользователю доступны для обзора следующие данные в основной таблице:
- Код - код правила обработки данных.
- Название - название правила обработки данных.
- Дата последнего потока - дата создания последнего потока по данному правилу обработки данных.
- Связанный шаблон - шаблона к которому относится данное правило обработки данных.
- Источник - источник откуда забирается файл.
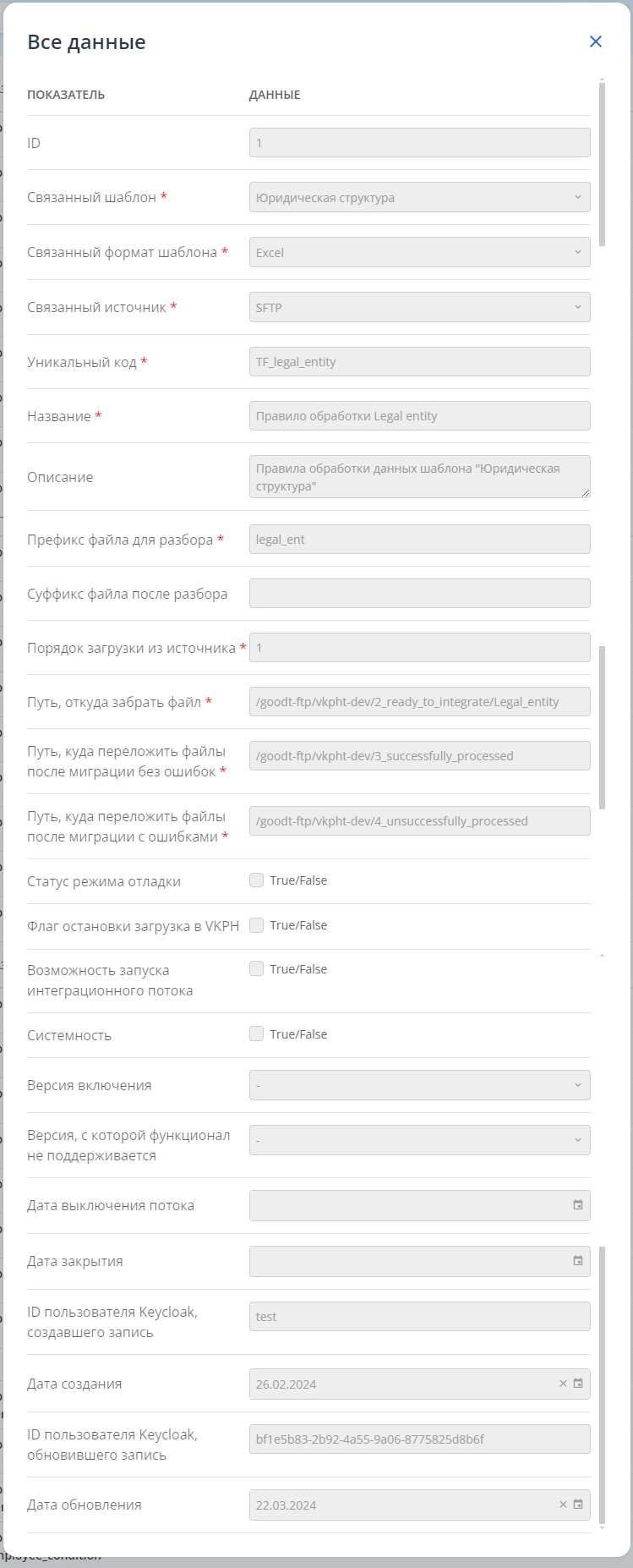
Рисунок 95 — Правила обработки данных по шаблонам по интеграционным потокам. Все данные
Пользователю доступны для обзора следующие данные, необходимо нажать на кнопку «Все данные» в основной таблице:
- ID - уникальный идентификатор правила.
- Связанный шаблон - шаблона к которому относится данное правило обработки данных.
- Связанный формат шаблона - формат шаблона к которому относится данное правило обработки данных.
- Связанный источник - источник откуда забирается файл.
- Уникальный код - код правила обработки данных.
- Название - название правила обработки данных.
- Описание правила.
- Префикс файла для разбора.
- Суффикс файла после разбора.
- Порядок загрузки из источника.
- Путь, откуда забрать файл.
- Путь, куда переложить файлы после миграции без ошибок.
- Путь, куда переложить файлы после миграции с ошибками.
- Статус режима отладки.
- Флаг остановки загрузка в VKPH.
- Возможность запуска интеграционного потока.
Системные данные:
- Системность, true если создано системой, false если ручное создание.
- Версия включения.
- Версия, с которой функционал не поддерживается.
- Дата закрытия.
- ID пользователя Keycloak, создавшего запись.
- Дата создания.
- ID пользователя Keycloak, обновившего запись.
- Дата обновления.
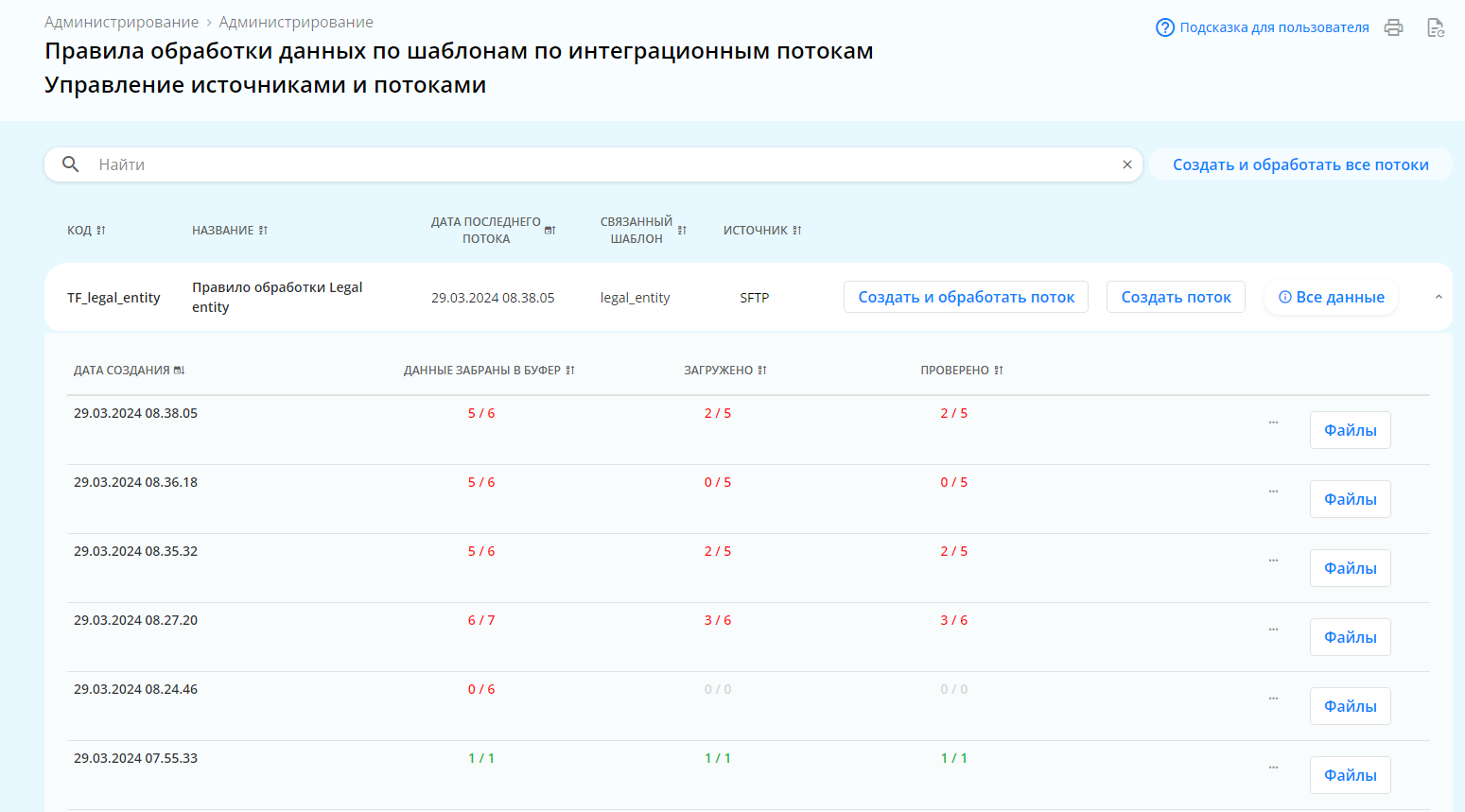
Рисунок 96 — Правила обработки данных по шаблонам по интеграционным потокам
Пользователю доступны для обзора следующие данные в дочерней таблице:
- Дата создания - дата создания потока.
- Данные забраны в буфер N/M, где N количество успешно забранных в буфер файлов, M количество найденных на SFTP файлов, по заданному пути и префиксу.
- Загружено N/M, где N количество файлов, которые целиком успешно загружены в целевую систему, M количество успешно забранных в буфер файлов.
- Загружено N/M, где N количество файлов, которые целиком успешно проверены без загрузки в целевую систему, M количество успешно забранных в буфер файлов.
Пользователю доступны следующие действия:
- Создать поток
- Создать и обработать поток
- Создать и обработать все потоки
- Создать и обработать поток по группе
- Забрать данные в буфер
- Проверить и загрузить
- Проверить без загрузки
Подробное описание данных действий описано в Руководстве пользователя интеграционной платформы.
Ниже представлена визуализация управляющих элементов:
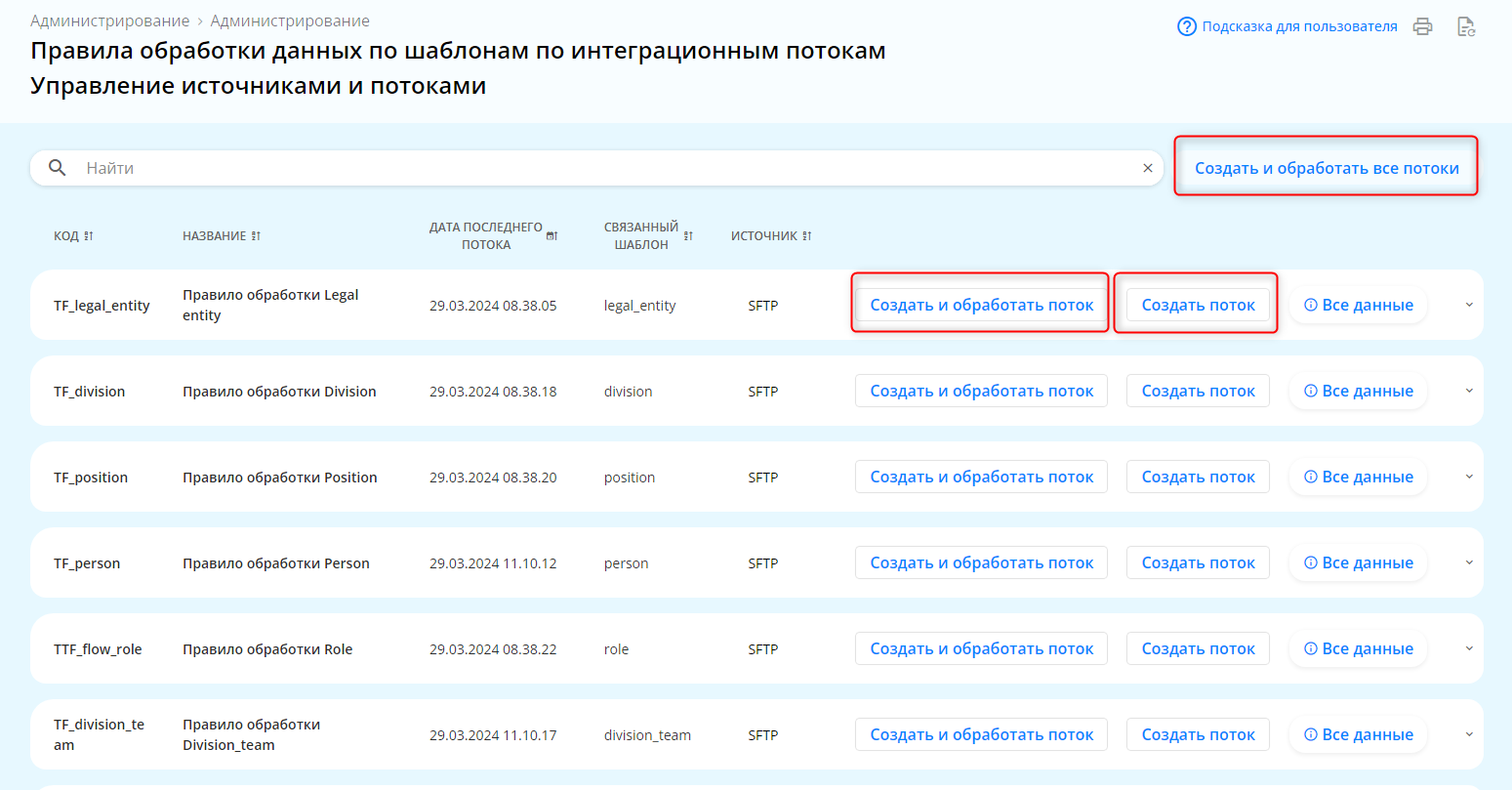
Рисунок 97 — Правила обработки данных по шаблонам по интеграционным потокам. Создать и обработать поток. Создать поток. Создать и обработать все потоки
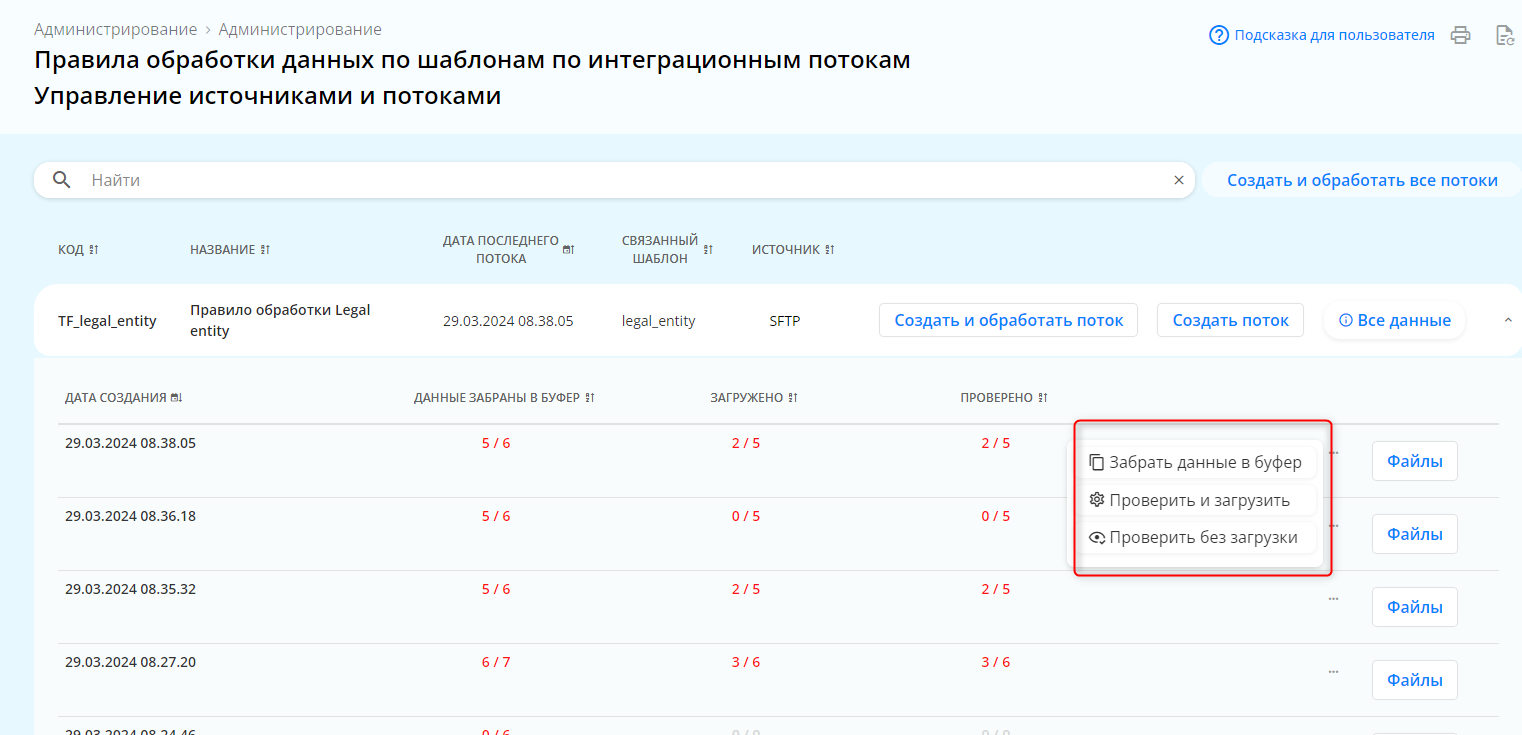
Рисунок 98 — Правила обработки данных по шаблонам по интеграционным потокам. Забрать данные в буфер. Проверить и загрузить. Проверить без загрузки.
Чтобы посмотреть результат обработки потока, необходимо перейти в раздел Администрирование => Управление интеграцией => Управление источниками и потоками => Правила обработки данных по шаблонам по интеграционным потокам => Раскрыть строку соответствующего правила
Каждая строка содержит информацию по интеграционному потоку:
— Дата создания - дата создания потока;
— Данные забраны в буфер - содержит информацию о том содержимое скольких файлов было забрано в БД интеграции из количества файлов, которые были найдены на SFTP сервере в указанной папке по заданному префиксу. Например 2/3 - три файла найдено на SFTP и данные двух файлов забраны в бд интеграции.
— Загружено - содержит информацию о том, данные скольких файлов были загружены в целевую систему из тех, что были успешно забраны в БД интеграции. Например 1/2 - данные двух файлов было успешно забрано в БД интеграции и данные одного файла загружены в целевую систему без ошибок. Если в ходе загрузки в целевую систему встретилась хотя бы ошибочная строка, то файл не считается загруженным.
— Проверено - содержит информацию о том, данные скольких файлов были проверены (и прошли успешно проверку) из тех, что были успешно забраны в БД интеграции. Например 1/2 - данные двух файлов было успешно забрано в БД интеграции и данные одного файла успешно проверены и прошли проверку без ошибок. Если в ходе проверки встретилась хотя бы ошибочная строка, то файл не считается проверенным. Проверка происходит в ходе двух действий "Проверить без загрузки" и "Проверить и загрузить".
Реестр файлов
Чтобы посмотреть список интеграционных файлов, необходимо нажать "Файлы" в строке соответствующего интеграционного потока.

Переход к списку интеграционных файлов по потоку
Если данные файла успешно забраны в БД интеграции, то будет отображаться зеленый индикатор и подпись "загружено".
Если данные файла не смогли забраться в БД интеграции, то будет отображаться красный индикатор и гиперссылка "ошибка загрузки".
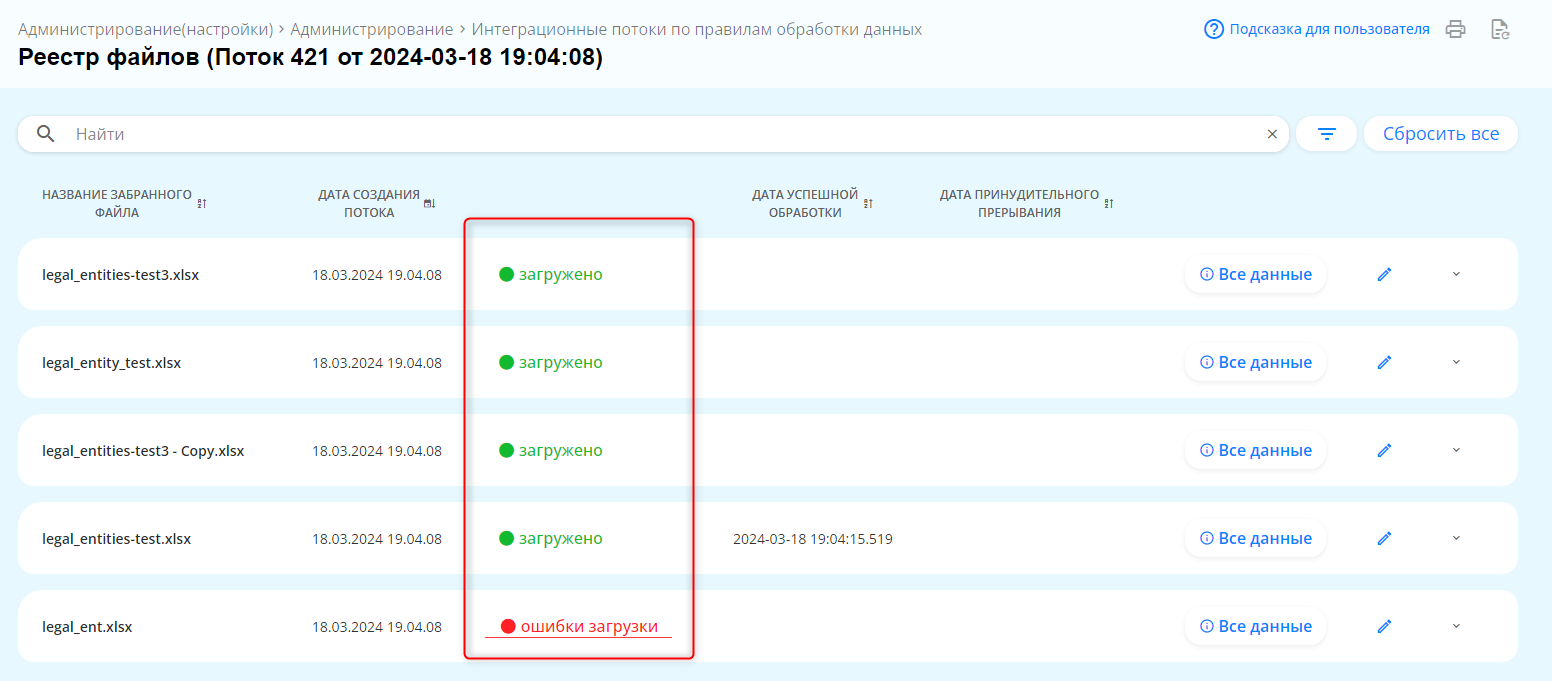
Рисунок 99 — Результат забора данных в буфер БД интеграции
Чтобы посмотреть причину, по которой данные файла на забрались в БД интеграции, необходимо нажать "ошибки загрузки".
Список возможных ошибок и их решения.
| Ошибка | Вариант решения ошибки |
Не удается выполнить подключение к папке: неверное доменное имя Не удается выполнить подключение к папке: SFTPсервер отклоняет запрос на подключение Не удается выполнить подключение к папке: неверное имя пользователя и/или пароль. Не удается выполнить подключение к папке: неизвестная ошибка Не удается выполнить подключение к папке:нет прав на просмотр этой директори | Обратитесь к системному администратору |
| В папке {template_flow.path_in} нет файлов с префиксом {template_flow.file_in_prefix} | Убедитесь, что в Перейти в раздел Администрирование => Управление интеграцией => Управление источниками и потоками => Правила обработки данных по шаблонам в карточке прописан корректный префикс и путь Убедитесь, что файл с корректным префиксом (поле префикс файла разбора) был размещен по пути (путь, откуда забрать файл), указанных в карточке Правила обработки данных по шаблонам соответствующего шаблона. см пункт Быстрый старт |
| Файл не содержит данных | Загружен пустой файл или только шапка. Убедитесь что разместили на SFTP заполненный шаблон. |
| Количество столбцов в файле не совпадает с требуемым количеством столбцов шаблона (+ расшифровка по столбцам) | Возможная причина 1: Убедитесь что вы заполнили и разместили шаблон, соответствующего бизнес - объекта. Например, создавая поток для legal_entity убедитесь, что по указанному пути лежит файл со структурой legal_entity, а не другого объекта. Возможная причина 2: При заполнении шаблона были удалены столбцы, либо изменен их порядок. |
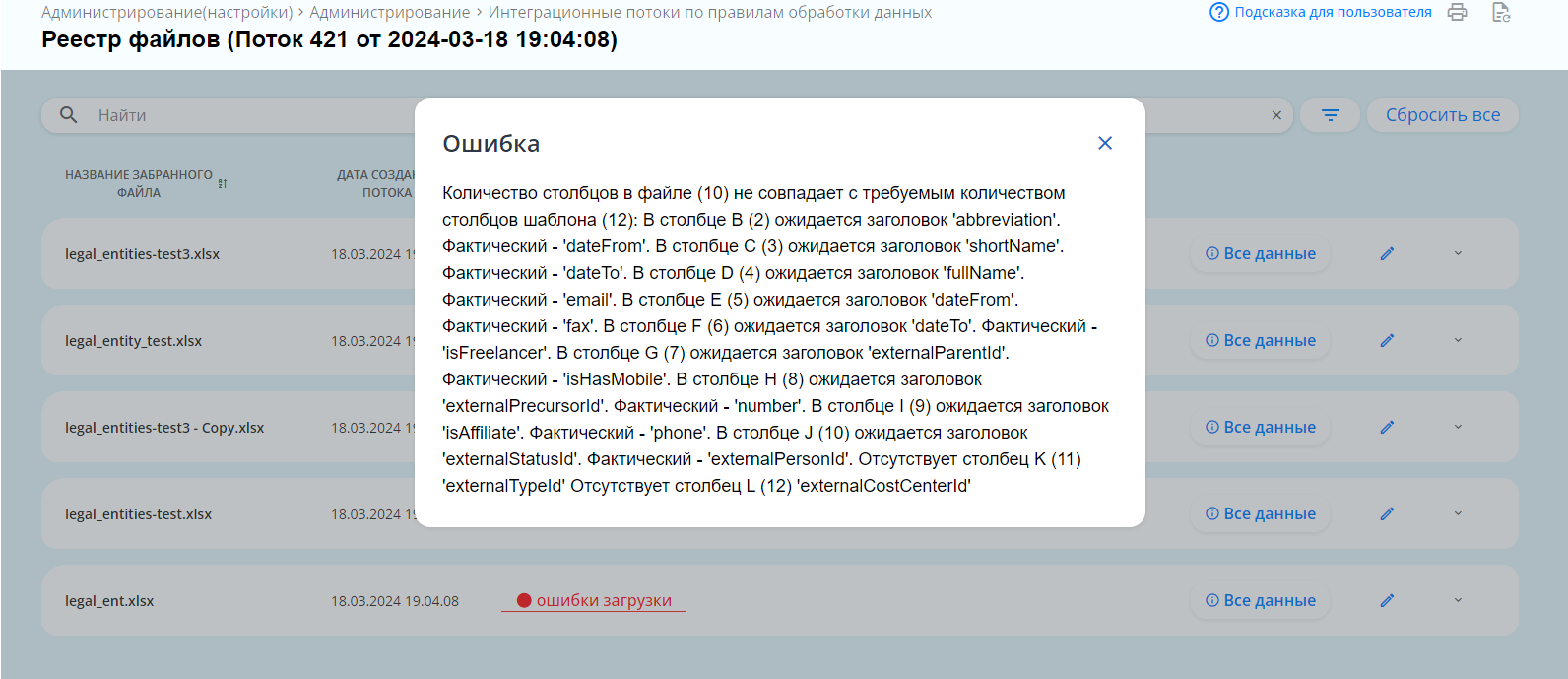
Рисунок 100 — Пример ошибки забора данных в буфер БД интеграции. Неправильная структура шаблона.
У файлов, данные которых были успешно загружены в целевую систему целиком проставляется "дата успешной обработки".
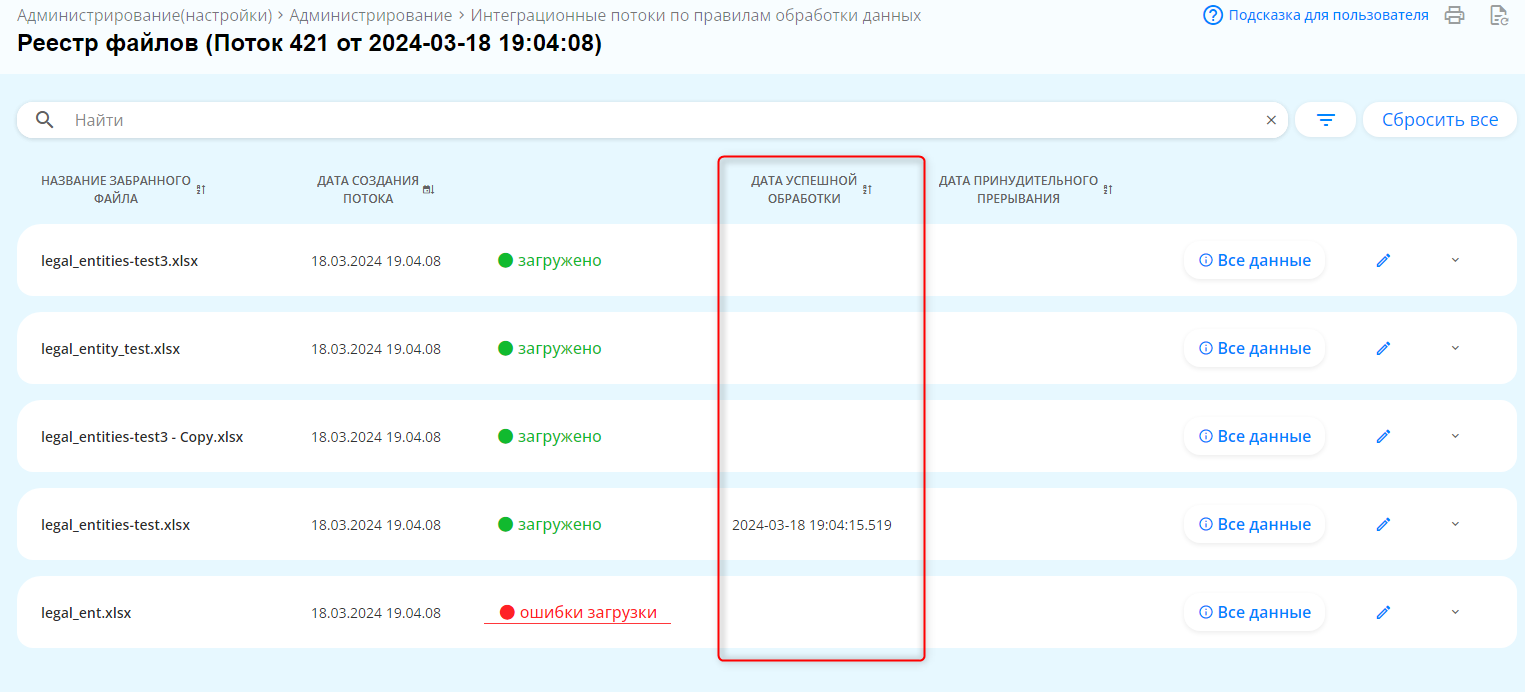
Рисунок 101 — Результат загрузки данных в целевую систему
Чтобы посмотреть причину, по которой строка на вставилась в целевую систему в строках у файлов с пустым полем "дата успешной обработки", раскройте таблицу дочерних строк.
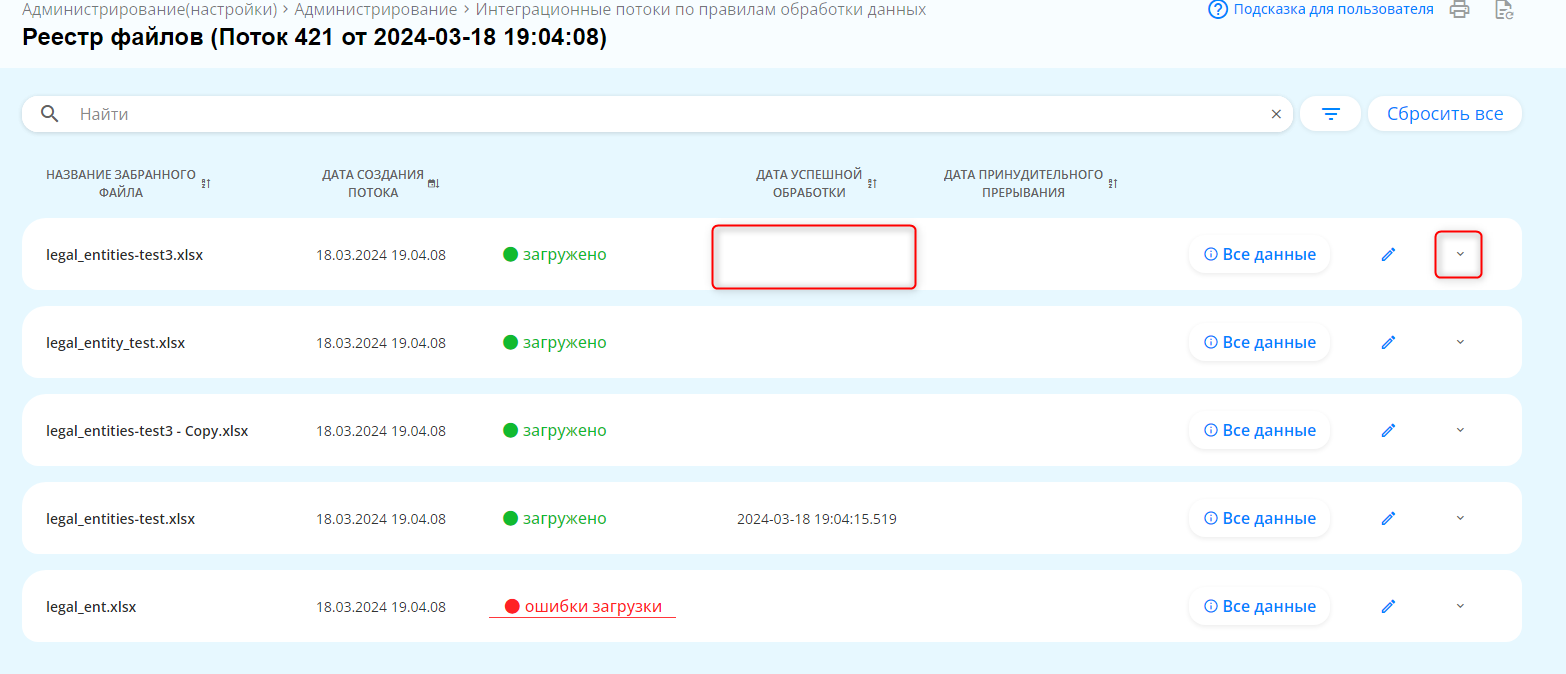
Рисунок 102 — Раскрытие дочерней таблицы со списком строк у файла, данные которого не были успешно загружены в целевую систему
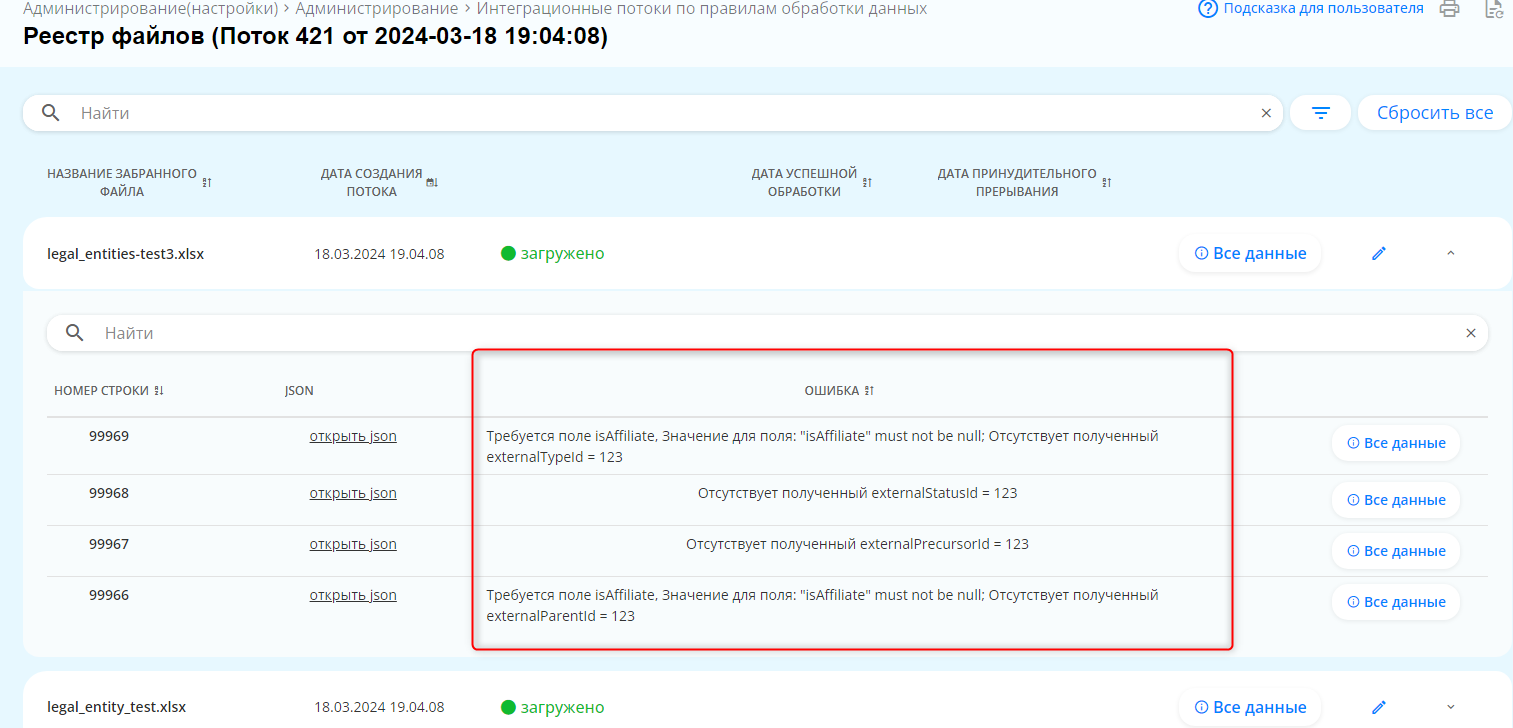
Рисунок 103 — Список ошибок строк файла, данные которого не были успешно загружены в целевую систему
Чтобы посмотреть содержимой самой строки, пользователю необходимо нажать на "открыть json".
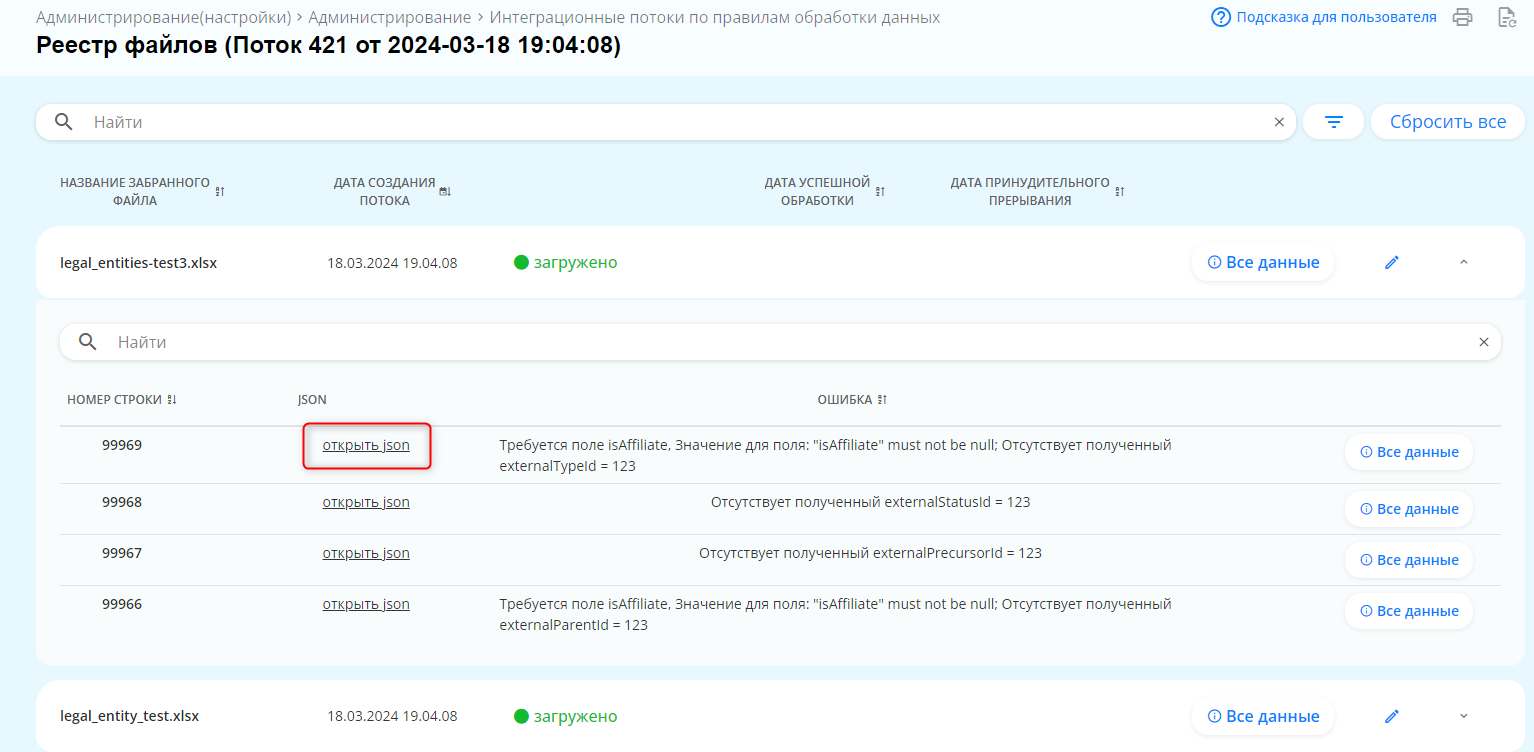
Рисунок 104 — Кнопка открытия JSON
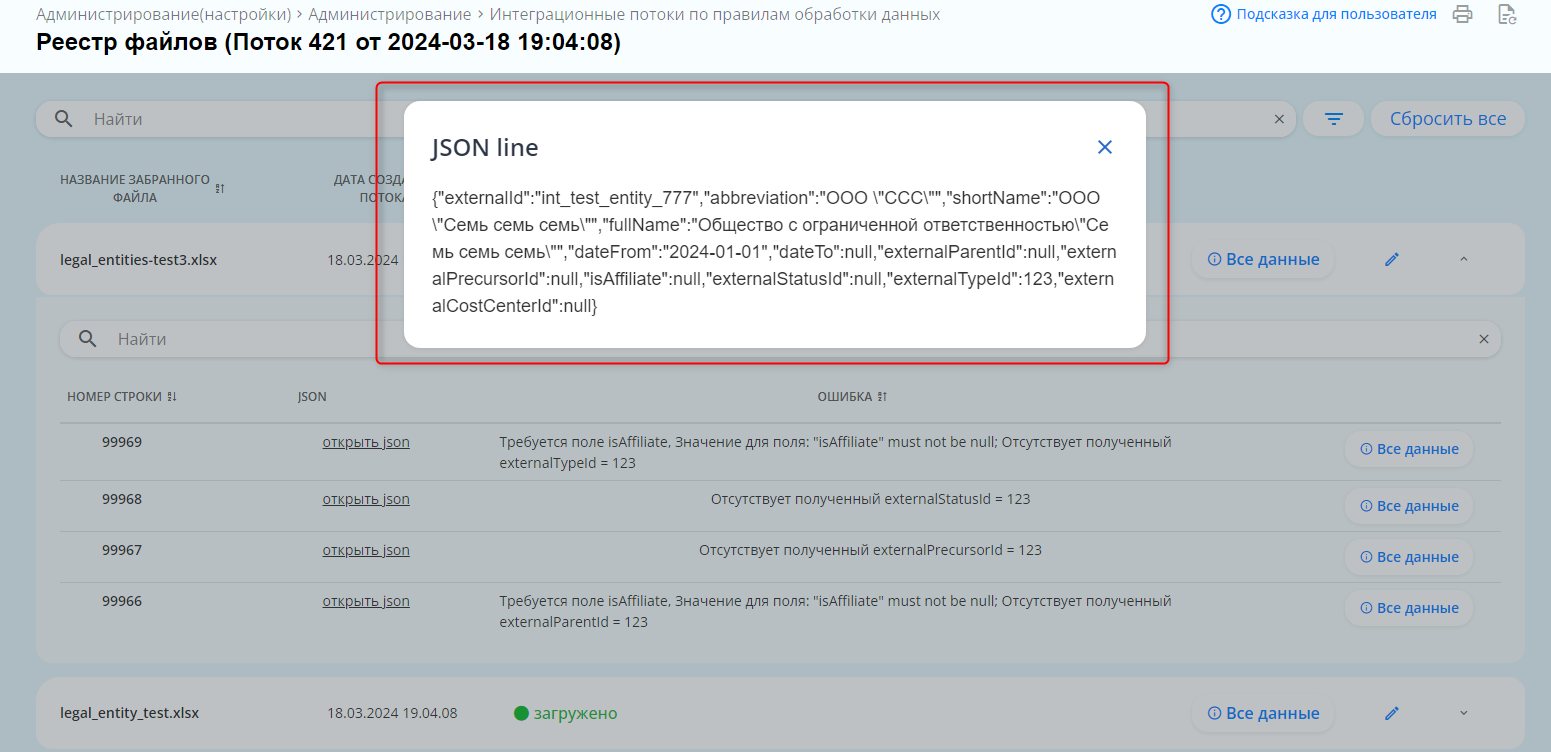
Рисунок 105 — Пример содержимого json файла
Пользователю доступны для обзора следующие данные в таблице:
- Название забранного файла - наименование файла, данные которого были забраны на SFTP.
- Дата создания потока.
- Статус загрузки в БД интеграции. Загружено - данные файла загружены в БД. Некликабельно. Ошибки загрузки - имеются ошибки загрузки данных в БД. Файл не считается загруженный в БД. Кликабельно, выводит перечень ошибок.
- Дата успешной обработки. Дата успешной загрузки данных файла в целевую систему.
- Дата принудительного прерывания - ставится, если пользователь отменил загрузку файла (проставил дату прерывания через процедуру редактирования)
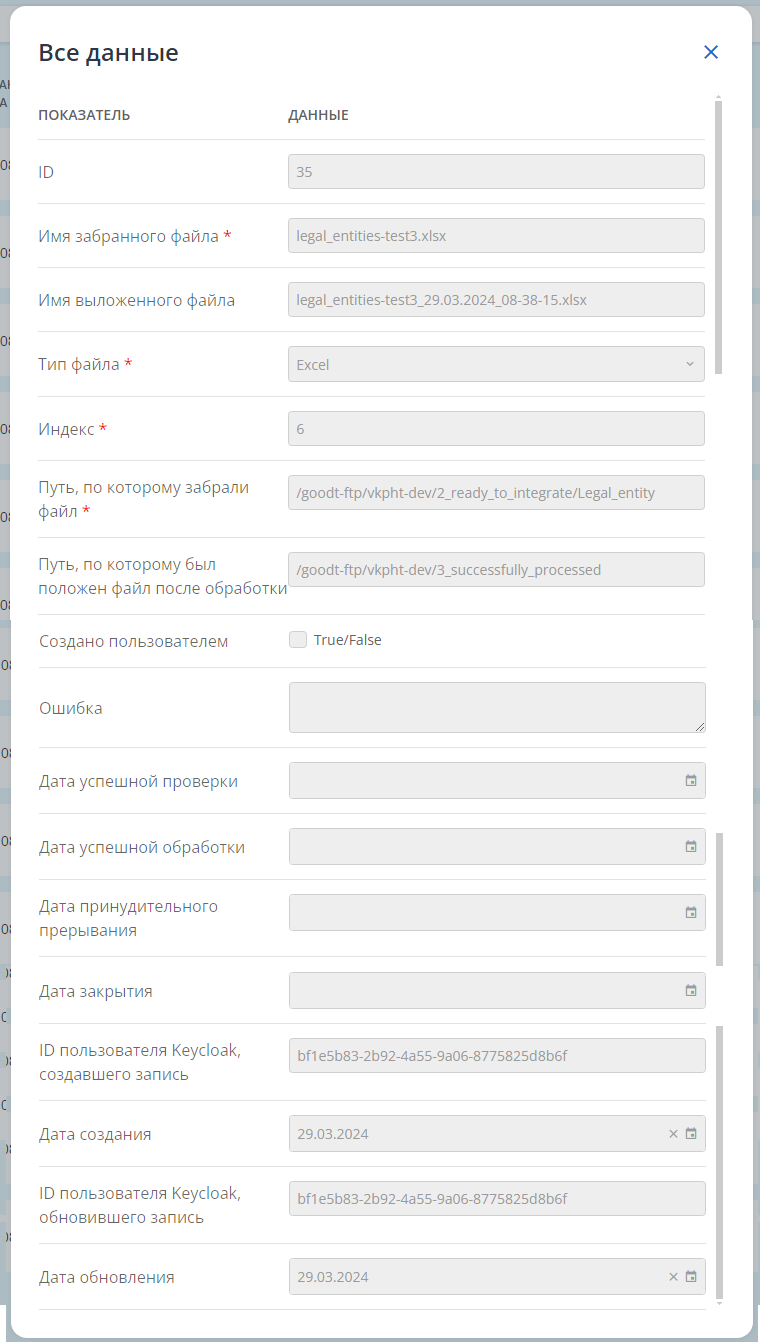
Рисунок 106 — Реестр файлов. Все данные.
Пользователю доступны для обзора следующие данные, необходимо нажать на кнопку «Все данные» в основной таблице:
- ID - уникальный идентификатор файла.
- Имя забранного файла.
- Имя выложенного файла.
- Тип файла - расширение файла.
- Индекс - порядок забора файла в БД интеграции.
- Путь, по которому забрали файл.
- Путь, по которому был положен файл после обработки.
- Ошибка - текст ошибки забора файла в БД.
- Дата успешной проверки.
- Дата успешной обработки.
- Дата принудительного прерывания - дата отмены файла.
- Дата закрытия.
Системные данные:
- Системность, true если создано системой, false если ручное создание.
- Дата закрытия.
- ID пользователя Keycloak, создавшего запись.
- Дата создания.
- ID пользователя Keycloak, обновившего запись.
- Дата обновления.
При необходимости ввести дополнительные данные пользователю необходимо нажать на иконку «Карандаш». Пользователю будут доступны следующие поля для редактирования:
- Индекс - порядок забора файла в БД интеграции.
- Дата принудительного прерывания - дата отмены файла
Чтобы исключить интеграционный файл из списка файлов интеграции, необходимо установить дату принудительного прерывания. Для этого нужно:
- Открыть "Все данные" в соответствующей строке.
- Заполнить поле "Дата прерывания".
- Подтвердить необратимость сохранения изменений. Как только дата прерывания будет сохранена отменить (удалить) ее будет нельзя.
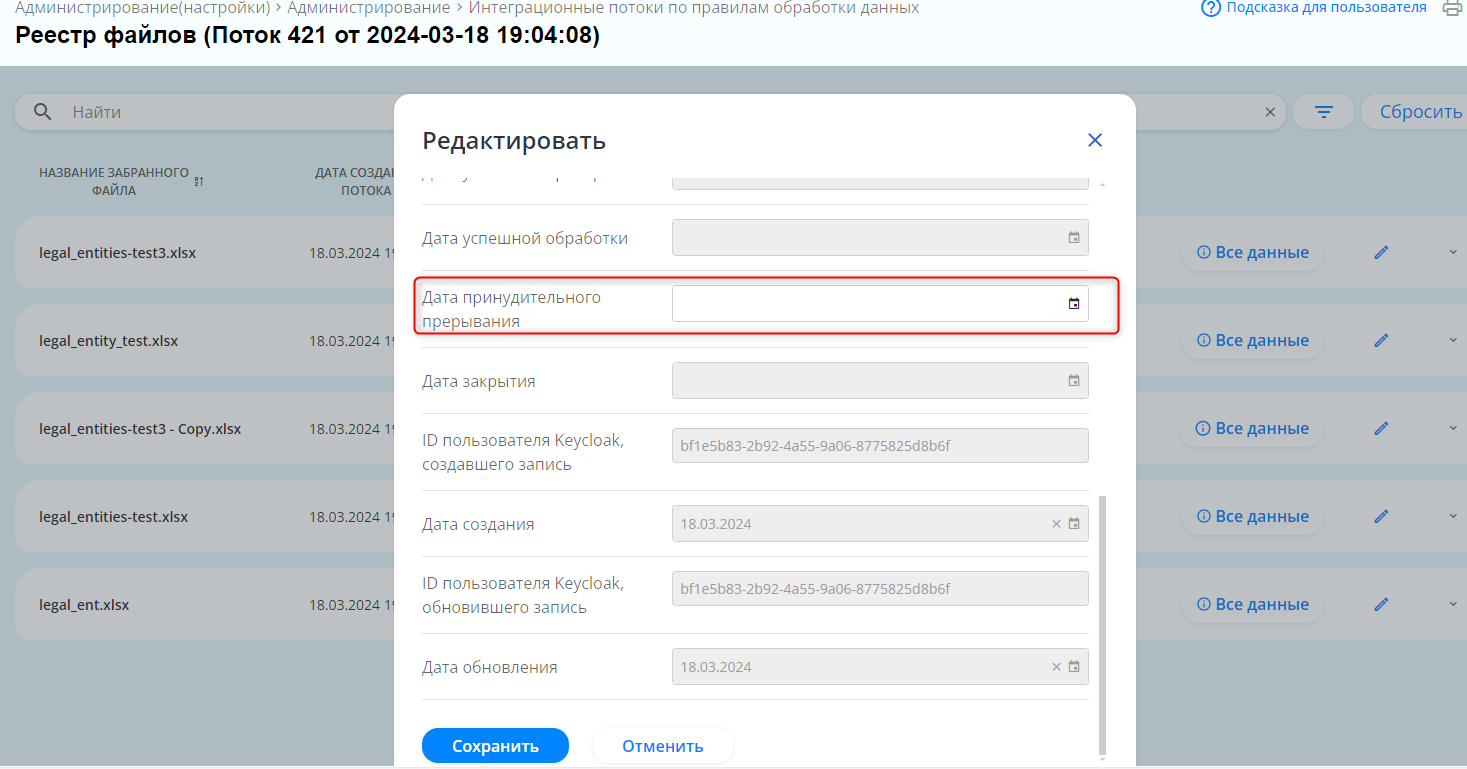
Рисунок 107 — Поле "дата принудительного прерывания"
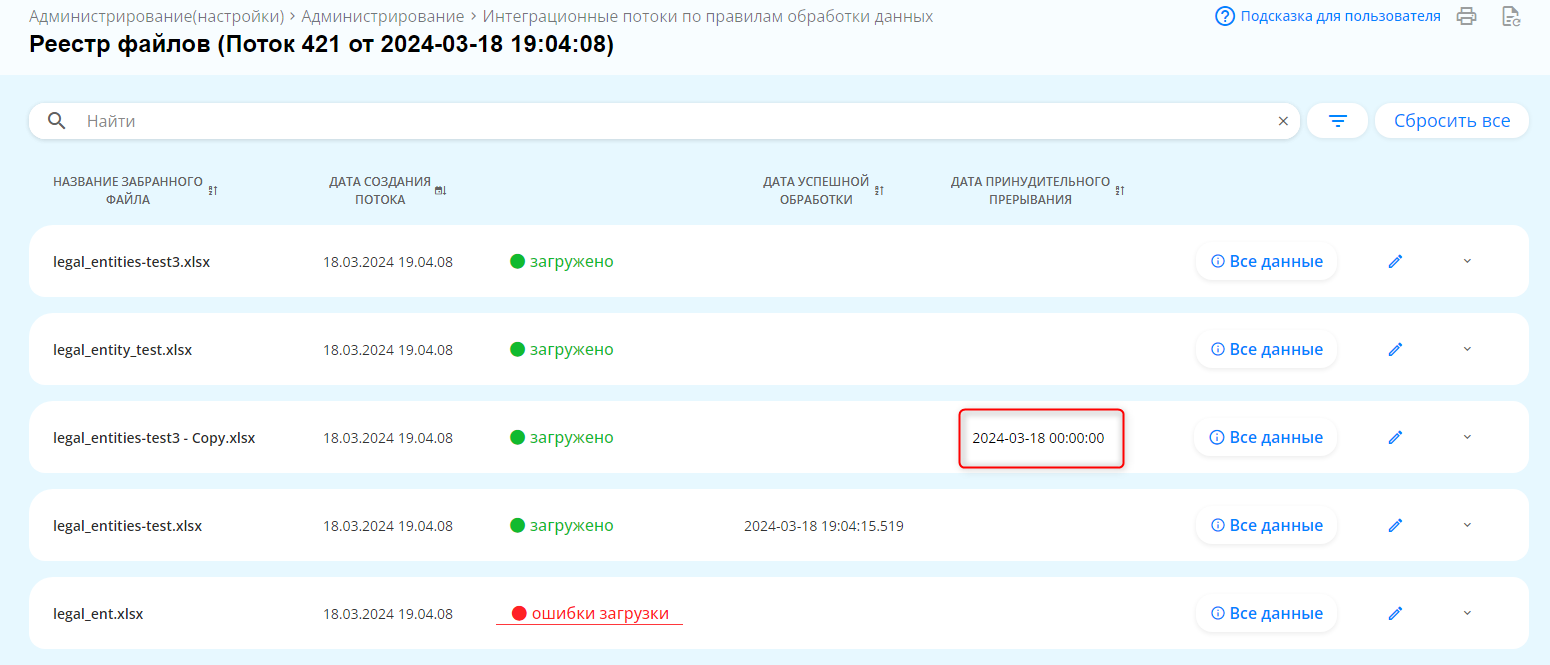
Рисунок 108 — Файл исключенный из потока
Пользователю доступны для обзора следующие данные в таблице:
- Название забранного файла - наименование файла, данные которого были забраны на SFTP.
Правила обработки данных по шаблонам
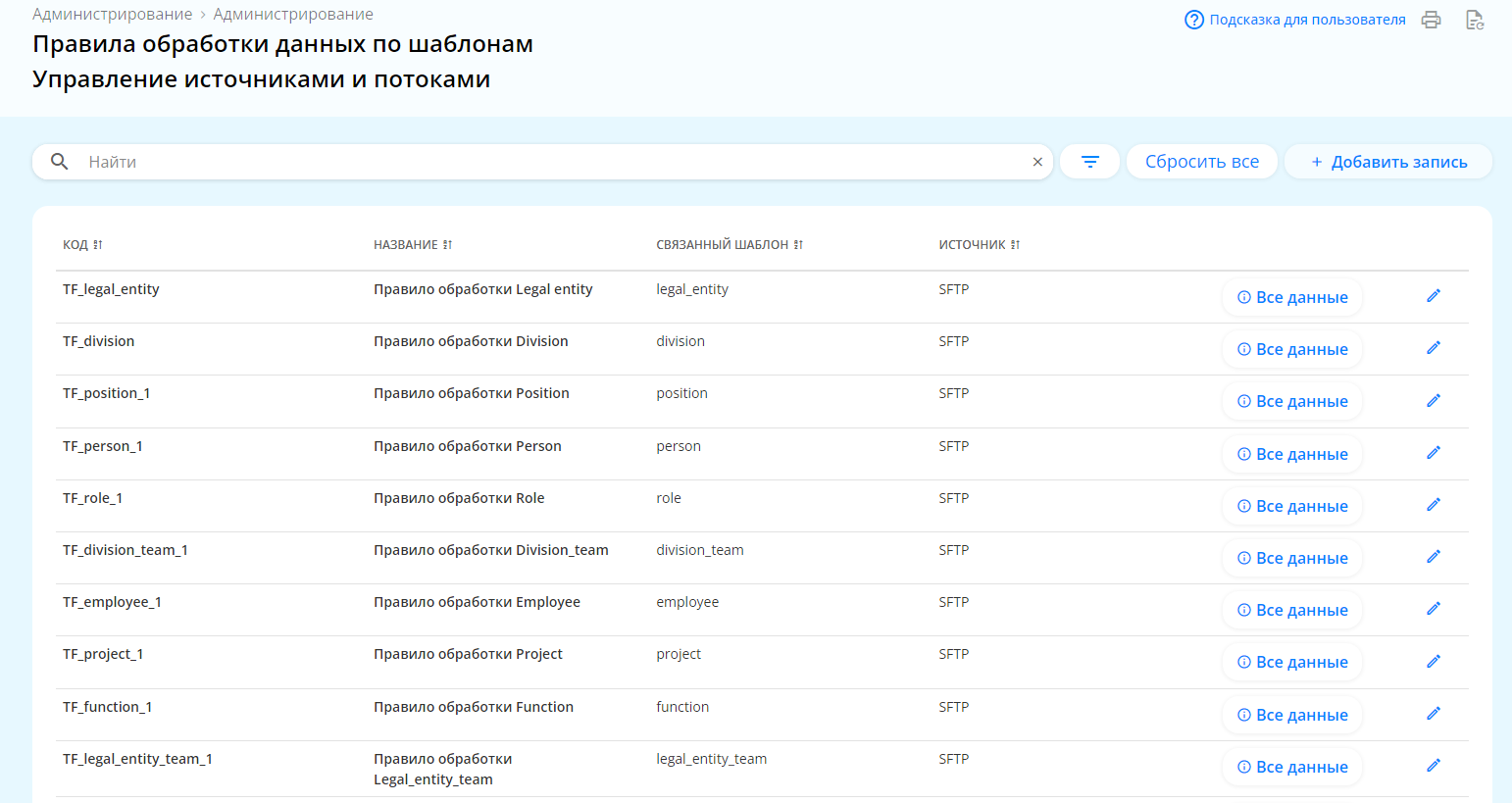
Рисунок 109 — Правила обработки данных по шаблонам по интеграционным потокам
Пользователю доступны для обзора следующие данные в таблице:
- Код - код правила обработки данных.
- Название - название правила обработки данных.
- Дата последнего потока - дата создания последнего потока по данному правилу обработки данных.
- Связанный шаблон - шаблона к которому относится данное правило обработки данных.
- Источник - источник откуда забирается файл.
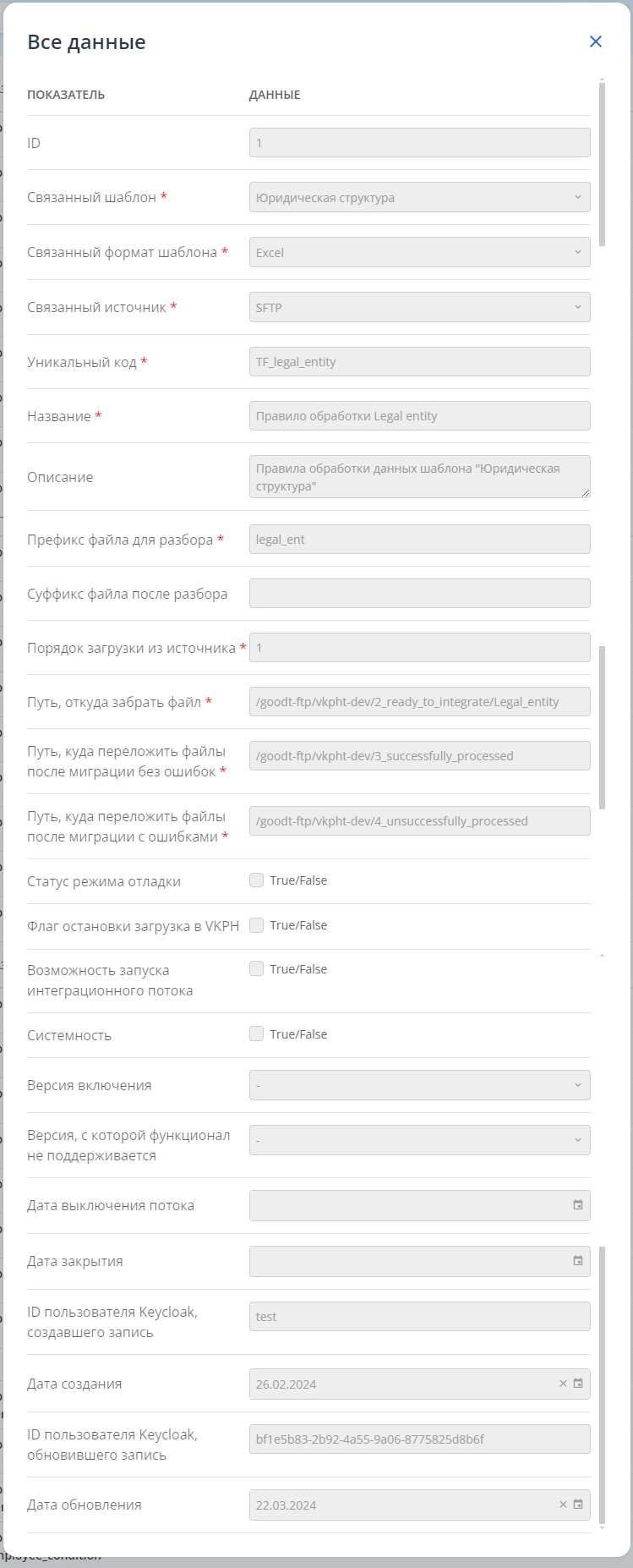
Рисунок 110 — Правила обработки данных по шаблонам по интеграционным потокам
Пользователю доступны для обзора следующие данные, необходимо нажать на кнопку «Все данные» в основной таблице:
- ID - уникальный идентификатор правила обработки.
- Связанный шаблон - шаблона к которому относится данное правило обработки данных.
- Связанный формат шаблона - формат шаблона к которому относится данное правило обработки данных.
- Связанный источник - источник откуда забирается файл.
- Уникальный код - код правила обработки данных.
- Название - название правила обработки данных.
- Описание
- Префикс файла для разбора
- Суффикс файла после разбора
- Порядок загрузки из источника
- Путь, откуда забрать файл
- Путь, куда переложить файлы после миграции без ошибок
- Путь, куда переложить файлы после миграции с ошибками
- Статус режима отладки
- Флаг остановки загрузка в VKPH
- Возможность запуска интеграционного потока
Системные данные:
- Системность, true если создано системой, false если ручное создание.
- Версия включения.
- Версия, с которой функционал не поддерживается.
- Дата закрытия.
- ID пользователя Keycloak, создавшего запись.
- Дата создания.
- ID пользователя Keycloak, обновившего запись.
- Дата обновления.
При необходимости ввести дополнительные данные пользователю необходимо нажать на иконку «Карандаш». Пользователю будут доступны следующие поля для редактирования:
- Связанный шаблон - шаблона к которому относится данное правило обработки данных.
- Связанный формат шаблона - формат шаблона к которому относится данное правило обработки данных.
- Связанный источник - источник откуда забирается файл.
- Уникальный код - код правила обработки данных.
- Название - название правила обработки данных.
- Описание.
- Префикс файла для разбора.
- Суффикс файла после разбора.
- Порядок загрузки из источника.
- Путь, откуда забрать файл.
- Путь, куда переложить файлы после миграции без ошибок.
- Путь, куда переложить файлы после миграции с ошибками.
- Статус режима отладки.
- Флаг остановки загрузка в VKPH.
- Возможность запуска интеграционного потока.
Управление миграцией данных
Реестр интеграционных потоков
Список всех интеграционных потоков в системе.
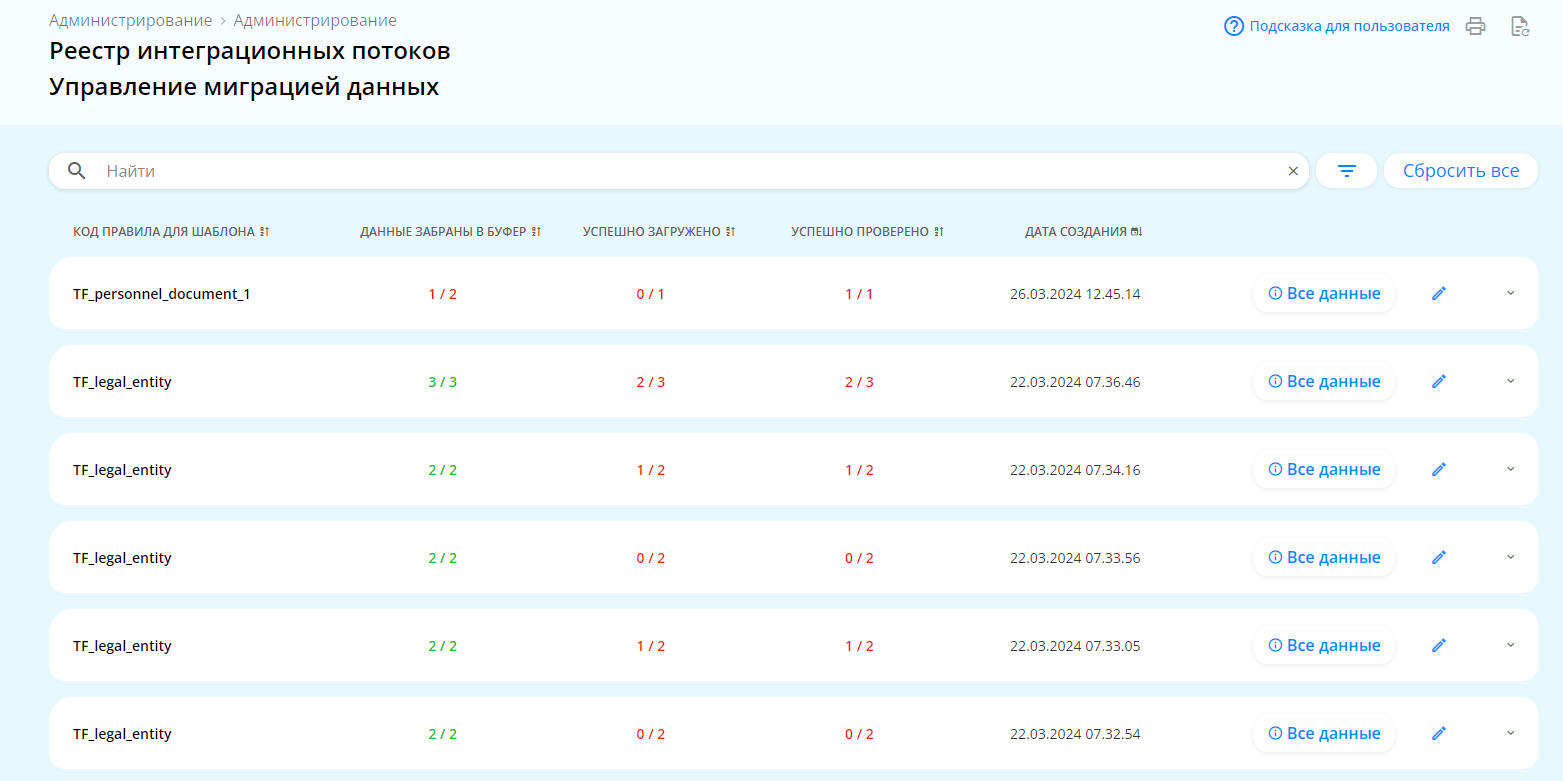
Рисунок 111 — Реестр интеграционных потоков
Пользователю доступны для обзора следующие данные в таблице:
- Код правила для шаблона.
- Данные забраны в буфер N/M, где N количество успешно забранных в буфер файлов, M количество найденных на SFTP файлов, по заданному пути и префиксу.
- Загружено N/M, где N количество файлов, которые целиком успешно загружены в целевую систему, M количество успешно забранных в буфер файлов.
- Загружено N/M, где N количество файлов, которые целиком успешно проверены без загрузки в целевую систему, M количество успешно забранных в буфер файлов.
- Дата создания.
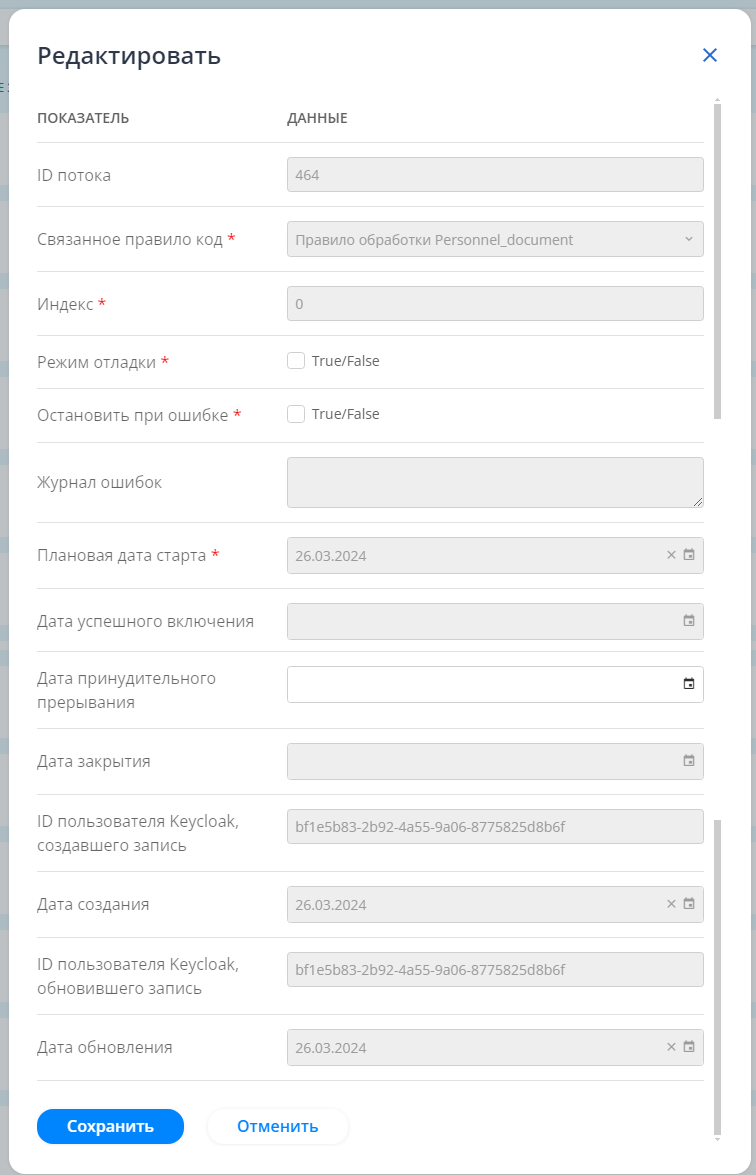
Рисунок 112 — Реестр интеграционных потоков. Все данные
Пользователю доступны для обзора следующие данные, необходимо нажать на кнопку «Все данные»:
- ID потока - уникальный идентификатор интеграционного потока.
- Связанное правило код - код правила обработки данных.
- Индекс - порядок выполнения потока в рамках массового запуска.
- Режим отладки - если включено, то данные будут проверяться, но не вставляться.
- Остановить при ошибке - если включено, то в случае ошибки остальные данные будут только проверены, но не отправлены на загрузку в целевую систему.
- Журнал ошибок - лог ошибки.
- Плановая дата старта - плановая дата обработки потока.
- Дата успешного включения - дата успешной загрузки данных в целевую систему.
- Дата принудительного прерывания - дата отмены потока.
Системные данные:
- Дата закрытия.
- ID пользователя Keycloak, создавшего запись.
- Дата создания.
- ID пользователя Keycloak, обновившего запись.
- Дата обновления.
При необходимости ввести дополнительные данные пользователю необходимо нажать на иконку «Карандаш». Пользователю будут доступны следующие поля для редактирования:
- Дата принудительного прерывания.
Приложение 1. Перечень справочников
Справочники перечислены в таблице 23.
Таблица 23 — Перечень справочников
| Название модуля | Название процесса | Название справочника | Описание справочника |
| Карьера и развитие | Управление планами развития | Периодичность мониторинга ИПР | Используется в ИПР по профилю должности, указывается при создании для разделения мероприятий развития по периодам |
| Карьера и развитие | Управление планами развития | Основания создания ИПР | Используется в ИПР по профилю должности, указывается при создании |
| Карьера и развитие | Управление планами развития | Типы форм развития | Справочник типов форм развития. Используются для классификации форм развития, которые могут быть указаны в ИПР или ленте событий |
| Карьера и развитие | Управление планами развития | Типы каталогов форм развития | Справочник типов каталогов форм развития. Используются для классификации типов каталогов форм развития для разделения их на категории достижения/нарушения в ленте событий |
| Карьера и развитие | Управление планами развития | Каталог форм развития | Справочник каталогов форм развития. Используется в ИПР по модели тегов и профилю должности, указывается при создании ИПР для определения мероприятий, которые будут развивать компетенции |
| Карьера и развитие | Управление планами развития | Типовые длительности ИПР | Используется в ИПР по профилю должности, указывается при создании и выборе длительности ИПР |
| Карьера и развитие | Управление планами развития | Связи траекторий развития и компетенций | Используется в ИПР по модели тегов для возможности рекомендаций компетенций при составлении ИПР |
| Карьера и развитие | Управление планами развития | Траектории развития в рамках ИПР | Используется в ИПР по модели тегов, указывается при заполнении ИПР |
| Карьера и развитие | Управление преемственностью | Критичности позиции | Используется в функциональности Преемников для указания уровня критичности позиции |
| Карьера и развитие | Управление кадровым резервом | Причины включения/исключения в кадровый резерв | Используется в функциональности кадрового резерва |
| Карьера и развитие | Управление кадровым резервом | Уровни мобильности | Используется в функциональности ротации при прохождении опроса высокоэффективных сотрудников |
| Карьера и развитие | Управление кадровым резервом | Типы рисков по позициям оргструктуры | Используется в функциональности кадрового резерва для выставления рисков по позициям |
| Карьера и развитие | Управление кадровым резервом | Типы причин | Справочник типов причин включения/исключения в кадровый резерв используется в функциональности кадрового резерва для классификации причин и вывода на форму нужного типа |
| Карьера и развитие | Управление кадровым резервом | Группы рисков по позициям оргструктуры | Используется в функциональности кадрового резерва для классификации рисков по позициям |
| Карьера и развитие | Управление кадровым резервом | Метод расчета риска по позиции | Используется в функциональности кадрового резерва для автоматического расчета рисков по позициям |
| Карьера и развитие | Управление кадровым резервом | Уровни кадрового резерва | Используется в функциональности кадрового резерва для определения уровней позиций |
| Карьера и развитие | Управление кадровым резервом | Уровни готовности к ротации работников в системе | Используется в функциональности ротации при прохождении опроса высокоэффективных сотрудников |
| Карьера и развитие | Управление карьерным планированием | Ответы для шаблонов вопросов | Используется в функциональности опросов для создания вопросов с типовыми вариантами ответов |
| Карьера и развитие | Управление карьерным планированием | Типы тегов | Используется в функциональности опросов для дополнительного разделения тегов по группам |
| Карьера и развитие | Управление карьерным планированием | Теги для маркировки вопросов/ответов признаком | Используется в функциональности опросов для маркировки вопросов/ответов признаком. |
| Карьера и развитие | Управление карьерным планированием | Типы вопросов | Используется в функциональности опросов при создании списка вопросов |
| Карьера и развитие | Управление карьерным планированием | Шаблоны вопросов | Используется в функциональности опросов для создания вопросов с типовыми вариантами ответов |
| Карьера и развитие | Управление карьерным планированием | Типы опросов | Используется в функциональности опросов для дополнительного разделения опросов по типам |
| Карьера и развитие | Управление карьерным планированием | Группы участников опросов | Используется в функциональности опросов для создания опросов на заранее созданную группу сотрудников, объединенную по определенным признакам |
| Целеполагание и оценка по целям | Показатели КПЭ | Период мониторинга КПЭ | Используется для распределения работников по циклам целеполагания согласно признаку периода оценки |
| Целеполагание и оценка по целям | Показатели КПЭ | Алгоритм расчета выполнения КПЭ | Используется при формировании КПЭ в Реестре КПЭ, в картах результативности применяется для расчета оценки по показателю |
| Целеполагание и оценка по целям | Показатели КПЭ | Единицы измерения для КПЭ | Используется при формировании КПЭ в Реестре КПЭ, один из атрибутов |
| Целеполагание и оценка по целям | Показатели КПЭ | Типы КПЭ | Используется при формировании КПЭ в Реестре КПЭ, один из атрибутов |
| Целеполагание и оценка по целям | Оценка целей | Виды событий для ленты | Справочник видов событий, используется в Ленте событий, применяется при создании события |
| Целеполагание и оценка по целям | Оценка целей | Типы видов рейтингов | Справочник типов рейтингов, используется для формирования рейтинга (рейтинг результативности или рейтинг эффективности) |
| Целеполагание и оценка по целям | Оценка целей | Развесовка влияющих на итоговую оценку параметров | Справочник весов параметров, влияющих на итоговую оценку, используется при формировании процентного соотношения параметров конкретного вида рейтинга |
| Целеполагание и оценка по целям | Оценка целей | Статус события в ленте | Справочник статусов события в Ленте событий, применяется при работе с событием |
| Целеполагание и оценка по целям | Оценка целей | Список ценностей (оцениваемые в конкретных достижениях принципы компании) | Справочник ценностей, по которым проходит оценка, применяется при самооценке и оценке работника, по каждой ценности отдельная оценка согласно списку достижений и нарушений |
| Целеполагание и оценка по целям | Оценка целей | Формы развития применимые к оценке ценностей | Справочник связи ценности с формами развития, используется при оценке, у каждой ценности относятся разные формы развития |
| Целеполагание и оценка по целям | Оценка целей | Виды параметров оценки по цели | Справочник видов параметров оценки ценности, используется для определения параметров, по которым будет оцениваться ценность, например, сроки, качество, ресурс руководителя |
| Целеполагание и оценка по целям | Оценка целей | Матрицы соотношения достижений и нарушений для определения оценки по ценностям | Справочник соотношения достижений и нарушений, используется для определения оценки по ценности, определяет какое количество достижений и нарушений необходимо для той или иной оценки |
| Целеполагание и оценка по целям | Оценка целей | Типы оценок и минимальный и максимальный балл для них (коридор) | Справочник типов оценок и процентное распределение, используется для определения пределов в процентном выражении для той или иной оценки, например, выполнение от 80% до 100% это оценка А+ |
| Целеполагание и оценка по целям | Оценка целей | Виды рейтингов | Справочник рейтингов, используется для формирования рейтингов на основании типа рейтинга |
| Целеполагание и оценка по целям | Оценка целей | Названия к типам событий | Справочник объединяющих типов событий, используется при формировании событий, например, нарушение, достижение, риск |
| Целеполагание и оценка по целям | Оценка целей | Соотношение типа события и ценности | Справочник связи типа события с конкретной ценностью, используется при формировании событий |
| Адаптация | Администрирование адаптации | Типы результатов прохождения адаптации | Справочник типов результатов адаптации |
| Адаптация | Администрирование адаптации | Продолжительность планов адаптации (типовых) в днях и месяцах | Справочник периодов планов адаптации |
| Адаптация | Администрирование адаптации | Семейства типовых планов адаптации | Справочник типовых планов адаптации |
| Адаптация | Администрирование адаптации | Типы задач адаптации | Справочник типов задач |
| Адаптация | Адаптация | План адаптации | Справочник планов адаптации |
| Адаптация | Адаптация | Блоки адаптации для группировки задач | Справочник блоков адаптации |
| Базовая функциональность | Адаптация | Подгруппы для блоков адаптации | Справочник подгрупп блоков адаптации |
| Базовая функциональность | Оргструктура | Типы должностей | Справочник типов должностей |
| Базовая функциональность | Оргструктура | Уровни должностей | Справочник уровней должностей |
| Базовая функциональность | Оргструктура | Группы должностей | Не используется на текущий момент |
| Базовая функциональность | Оргструктура | Грэйды должностей | Справочник грэйдов должностей. Используется для определения уровня позиции в кадровом резерве |
| Базовая функциональность | Оргструктура | Статус назначения | Статус назначения |
| Базовая функциональность | Оргструктура | Эталонные должности (ОКПДТР) | Справочных эталонных должностей (ОКПДТР) |
| Базовая функциональность | Оргструктура | Статусы должностей | Справочник статусов должностей |
| Базовая функциональность | Оргструктура | Категорий должностей | Справочник категорий должностей |
| Базовая функциональность | Оргструктура | Типы юридических лиц | Справочник типов ЮЛ |
| Базовая функциональность | Оргструктура | Категории назначения на позицию | Справочник категорий назначения |
| Базовая функциональность | Оргструктура | Тип назначения | Тип назначения |
| Базовая функциональность | Оргструктура | Статусы юридических лиц | Справочник статусов ЮЛ |
| Базовая функциональность | Оргструктура | Статусы команд | Справочник статусов команды |
| Базовая функциональность | Оргструктура | Типы команд | Справочник типов команды |
| Базовая функциональность | Оргструктура | Статусы функций | Справочник статусов функций |
| Базовая функциональность | Оргструктура | Группировка эталонных должностей | Справочник группировок эталонных должностей |
| Базовая функциональность | Профиль работника | Статусы рабочих функций | Справочник статусов рабочих функций |
| Базовая функциональность | Профиль работника | Статусы состояния работников | Справочник статусов состояния работников |
| Базовая функциональность | Профиль работника | Статусы семейного положения | Справочник семейного положения |
| Базовая функциональность | Профиль работника | Типы документов работника | Справочник форм документов работника |
| Базовая функциональность | Профиль работника | Формы документов работника | Справочник типов документов работника |
| Базовая функциональность | Профиль работника | Типы замещения должности | Справочник типов замещения должности |
| Базовая функциональность | Профиль работника | Типы рабочей недели | Справочник типов рабочей недели |
| Базовая функциональность | Профиль подразделения | Типы структур | Справочник типов структур |
| Базовая функциональность | Профиль подразделения | Статусы структур | Справочник статусов структур |
| Базовая функциональность | Профиль подразделения | Статусы подразделений | Справочник статусов подразделения |
| Базовая функциональность | Профиль подразделения | Группы подразделений | Справочник групп подразделений |
| Базовая функциональность | Ролевая модель | Конфликтные роли | Справочник конфликтных ролей |
| Базовая функциональность | Ролевая модель | Системные роли | Справочник системных ролей |
| Базовая функциональность | Проектная структура | Типы должностей команды проекта | Справочник типов должностей команды проекта |
| Базовая функциональность | Проектная структура | Статусы назначения в команду проекта | Справочник статусов назначения в команду проекта |
| Базовая функциональность | Проектная структура | Статусы команды проекта | Справочник статусов команды проекта |
| Базовая функциональность | Проектная структура | Типы назначения в команду проекта | Справочник типов назначения в команду проекта |
| Базовая функциональность | Проектная структура | Типы команд проекта | Справочник типов команды проекта |
| Базовая функциональность | Проектная структура | Типы проектов | Справочник типов проектов |
| Базовая функциональность | Проектная структура | Проекты для проектного опыта | Справочник проектов |
| Базовая функциональность | Проектная структура | Роль на проекте для проектного опыта | Справочник ролей на проекте |
| Базовая функциональность | Проектная структура | Статусы должностей команды проекта | Справочник статусов должностей команды проекта |
| Базовая функциональность | Проектная структура | Статусы проекта | Справочник статусов проектов |
| Оценка персонала | Проектная структура | Направления деятельности для проектного опыта | Справочник направлений деятельности |
| Оценка персонала | Управление компетенциями | Каталог компетенций | Используется для описания профессиональных и личностных качеств сотрудника, является сквозным каталогом для всех процессов системы. |
| Оценка персонала | Управление компетенциями | Шаблоны шкал индикаторов | Используется в каталоге компетенций для указания шкалы, по которой далее будет оцениваться индикатор компетенции |
| Оценка персонала | Управление компетенциями | Уровни для шаблонов шкал индикаторов | Используется в каталоге компетенций для указания уровней шкалы, по которой далее будет оцениваться индикатор компетенции |
| Оценка персонала | Управление компетенциями | Уровни шкал оценки | Используется в каталоге компетенций для указания уровней шкалы, по которой далее будет оцениваться компетенция сотрудника |
| Оценка персонала | Управление компетенциями | Типы шкал оценки | Используется в каталоге компетенций для указания шкалы, по которой далее будет оцениваться компетенция сотрудника |
| Оценка персонала | Управление компетенциями | Алгоритм расчета уровня компетенции | Используется для оценок компетенций отличных от средневзвешенных |
| Оценка персонала | Управление компетенциями | Источник данных | Используется для указания источника, создавшего компетенцию или форму развития |
| Оценка персонала | Управление компетенциями | Связи профилей должности | Используется для описания взаимосвязи профилей должности (в дальнейшем карьерные переходы) |
| Оценка персонала | Управление профилями должности | Кластеры профилей компетенций | Используется для указания применимости профилей должности к той или иной группе позиций |
| Оценка персонала | Оценка персонала | Цели мероприятий оценки | Используется для дополнительного разделения мероприятий оценки по целям проведения оценки |
| Целеполагание и оценка по целям | Оценка персонала | Роли оценщиков для мероприятий оценки | Используется для функциональности оценки компетенций для дополнительного разделения оценщиков по ролям |
| Оценка персонала | Оценка целей | Типы процессов мероприятия оценки | Справочник групп этапов процесса, используется при формировании цикла целеполагания, например, процесс с годовой оценкой, с полугодовой |
| Оценка персонала | Оценка персонала | Связи типов мероприятий оценки и ролей оценщиков, которые могут участвовать в оценке работника в рамках мероприятия | Связи типов мероприятий оценки и ролей оценщиков, которые могут участвовать в оценке работника в рамках мероприятия |
| Оценка персонала | Оценка персонала | Типы мероприятий оценки | Используется в функциональности оценки компетенций для разделения мероприятий по типам |
| Оценка персонала | Аттестация | Роли участников комиссий аттестации | Справочник ролей участников комиссии аттестации. Используется в функциональности аттестации для определения роли участника комиссии аттестации |
| Оценка персонала | Аттестация | Статусы мероприятий аттестации | Справочник статусов мероприятий аттестации. Используется в функциональности аттестации, описывает статусную модель мероприятий аттестации |
| Оценка персонала | Аттестация | Причины отмены аттестации | Справочник причин отмены аттестации. Используется в карточке мероприятия аттестации при отмене или отклонении участника из мероприятия |
| Оценка персонала | Аттестация | Типы причин отмены аттестации | Справочник типов причин отмены аттестации. Используется в функциональности аттестации. Технический справочник, используется 1 фейковое значение |
Приложение 2. Перечень справочников, необходимых для управления доступом
Справочники, необходимые для управления доступом, перечислены в таблице 24.
Таблица 24 — Перечень справочников, необходимых для управления доступом
| Название модуля | Название процесса | Название справочника | Описание |
| Управление правами доступа | Управление объектами доступа | 3. Атрибуты доступа | Перечень наименований столбцов, для которых можно настроить ограничения доступа. Используется при задании ограничения доступа на объекте и настройке набора значений доступа |
| Управление правами доступа | Управление объектами доступа | 1. Справочник типов объекта | Используется для классификации сущностей доступа. Объекты доступа для сущностей с типом «dataset» могут быть настроены в СУР на проекте. |
| Управление правами доступа | Управление объектами доступа | 2. Сущности системы для которых может быть создан объект ограничения доступа | Содержит перечень сущностей системы для которых может быть настроен объект доступа |
| Управление правами доступа | Управление объектами доступа | 4. Настройка объектов ограничения доступа для сущности | Объект доступа для сущности. Для одной сущности можно настроить несколько объектов с разными значениями применимости ограничений доступа |
| Управление правами доступа | Управление ключевыми словами | Ключи для управления доступом через значения атрибутов KeyCloak | Значения из справочника участвуют при сопоставлении атрибута пользователя KeyCloak и значений СУР для ключевого слова |
| Управление правами доступа | Управление ключевыми словами | Управление ключевыми словами доступа | Справочник ключевых слов. Используется для настройки в СУР перечня значений для UUID пользователя (перечень значений зависит от настроек ключевого слова) |
| Управление правами доступа | Управление ключевыми словами | Параметры загрузки значений ключевых слов | Хранит историю переданных значений для ключевого слова |
| Управление правами доступа | Управление ключевыми словами | Набор значений по ключевому слову | Хранит текущий список значений для ключевого слова. Заполняется автоматически от функции ключевого слова. Используется при формировании значений доступа для пользователя по ключевому слову |
| Управление правами доступа | Управление ключевыми словами | Типы ключевых слов | Хранит список поддерживаемых системой типо ключевых слов |
| Управление правами доступа | Управление наборами значений для атрибутов доступа | Значения доступа для наборов значений | Перечень значений для набора значений. Участвует при формировании списка допустимых значений для разрешения доступа (роли) |
| Управление правами доступа | Управление наборами значений для атрибутов доступа | Наборы значений для ограничений доступа | Перечень наборов значений для доступа к записям через созданные ограничения объекта доступа. Используется при создании разрешения доступа |
| Управление правами доступа | Управление наборами значений для атрибутов доступа | Связи атрибутов и наборов значений | Обеспечивает привязку набора значений к атрибуту ограничения доступа. На основе атрибута обеспечивается контроль за допустимостью применения набора значений к определенному ограничению объекта доступа |
| Управление правами доступа | Управление наборами значений для атрибутов доступа | Настройка вложения наборов значений друг в друга | Обеспечивает возможность иерархической компоновки наборов значений. Когда набор значений может состоять из других наборов значений |
| Управление правами доступа | Управление полномочиями по ролям | Связи полномочий и наборов значений | Содержит применимость значений разрезов доступа для каждого ограничения объекта доступа. Список формируется в привязке к разрешениям доступа |